
Balanço do estoque
Cadastros > Produtos > Balanço do estoque
Com este módulo podem ser feitos balanços de estoque de forma mais rápida e automatizada, aonde o estoque real (feito através de contagem física) pode ser lançado no sistema de forma manual (digitação) ou automática (através de coletores portáteis de dados). No final do processo será calculada a diferença entre o estoque real (contado no balanço) e o que está no sistema, sendo feitos de forma automática os ajustes de estoque pertinentes, ficando estes registrados no sistema.
Para realizar a carga do coletor, nos modelos de coletor e programas que aceitem em sua memória o registro do cadastro de produtos, deve ser feita a carga nele dos produtos que estão no sistema. Dessa forma, o coletor vai fazer a crítica evitando que sejam contados produtos que não estão cadastrados, permitindo também que os usuários consultem o nome dos produtos e a lista de itens do cadastro no momento de efetuar a contagem.
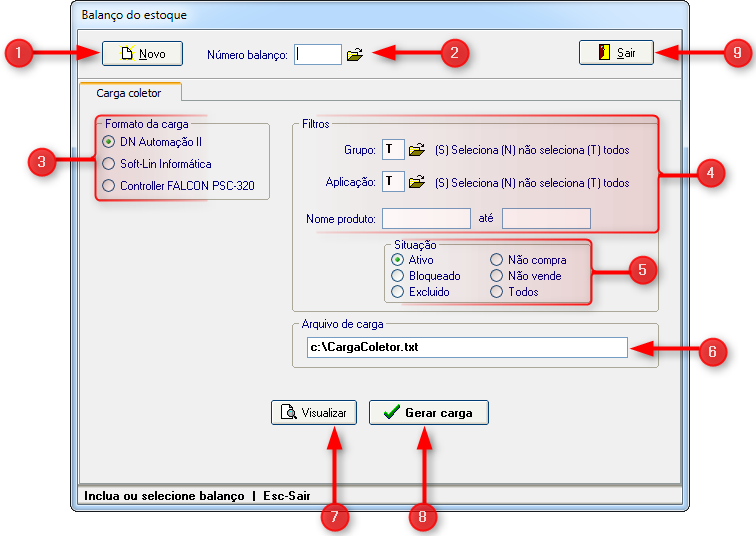
1) Novo: Este botão serve para incluir um novo balanço do estoque.
2) Número balanço: Serve para selecionar um número de balanço, informe o código do número de balanço desejado e pressione a tecla “Enter” ou ative a consulta, clicando na pasta amarela ao lado do campo ou pressionando a tecla F4 com cursor nesse campo.
3) Formato da carga: Indique qual formato deve ser utilizado para gerar o arquivo de carga entre: DN automação ll, soft-lin informática ou controller falcon PSC-320.
4) Filtros: Escolha uma das opções de filtros nos campos:
• Grupo: Digitar "S" para selecionar, "N" para não selecionar ou "T" para todos os grupos. Informar o código do grupo desejado e pressione a tecla “Enter” ou ative a consulta, clicando na pasta amarela ao lado do campo ou pressionando a tecla F4 com cursor nesse campo.
• Aplicação: Digitar "S" para selecionar, "N" para não selecionar ou "T" para todos os grupos. Informar o código da aplicação desejada e pressione a tecla “Enter” ou ative a consulta, clicando na pasta amarela ao lado do campo ou pressionando a tecla F4 com cursor nesse campo.
• Nome produto: Informar quais produtos serão carregados no coletor.
• Gaveta: Informar a numeração inicial e a numeração final para filtrar a(s) gaveta(s).
5) Situação: Informar a situação para o filtro entre as opções: ativo, bloqueado, excluído, não compra, não vende ou todos.
6) Arquivo de carga: Informar o caminho (pasta) e nome no arquivo que será gerado com a carga.
7) Visualizar: Serve para conferir os produtos selecionados nos filtros e “gerar carga” para gerar o arquivo.
8) Gerar carga: Clicando neste botão é possível gerar a carga.
9) Botão “Sair”: Sai da tela “Balanço do estoque”.
Aba Balanço
Cadastros > Produtos > Balanço do estoque > Aba Balanço
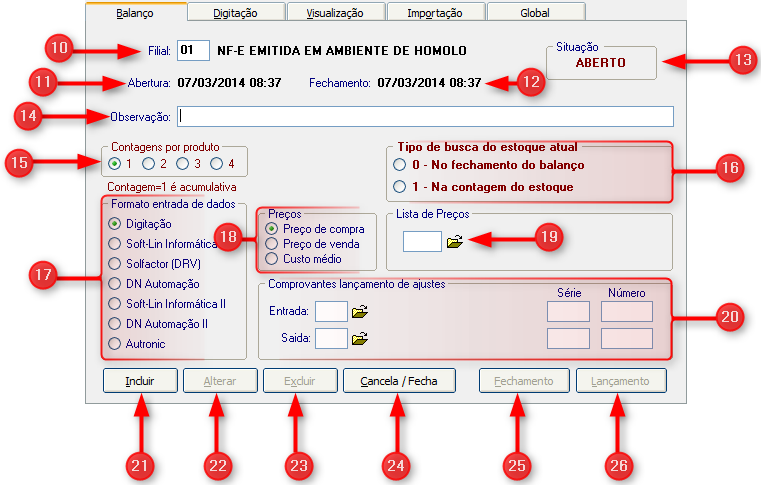
10) Filial: Informar o código da filial para o novo cadastramento do balanço do estoque.
11) Abertura: Mostra a data e o horário de abertura da inclusão do novo cadastramento do balanço do estoque em andamento.
12) Fechamento: Mostra a data e o horário de fechamento da inclusão do novo cadastramento do balanço do estoque em andamento. Para que o sistema faça a verificação das contagens, caso tenha escolhido fazer mais de uma contagem, e algum produto não teve suas contagens idênticas, o sistema avisará.
13) Situação: Mostra a situação atual do novo cadastramento do balanço do estoque.
14) Observação: Comentário geral a respeito do balanço.
15) Contagens por produto: Quantas contagens vão ser efetuadas. O sistema vai comparar as contagens, os produtos que não tiverem a mesma quantidade em todas as contagens terão que ser verificados novamente até que as contagens sejam iguais. Quando for igual a 1 a contagem é cumulativa, quer dizer que se for digitado 2 vezes o estoque de um produto, o sistema vai somar essas quantidades.
16) Tipo de busca do estoque atual: Indicar qual o tipo de busca do estoque atual entre: no fechamento do balanço ou na contagem do estoque.
17) Formato entrada de dados: Se vai ser através de digitação ou, no caso de importação de arquivo de um coletor, informe o formato do arquivo.
18) Preços: Informar que preço será utilizado como: preço de compra, preço de venda ou custo médio.
19) Lista de preços: Informar a lista de preços que o sistema vai usar para obter o valor unitário dos produtos digitando o código da lista desejada e pressione a tecla “Enter”, ou ative a consulta clicando na pasta amarela ao lado do campo, ou pressionando a tecla F4 com cursor nesse campo.
20) Comprovantes lançamento de ajustes: indicar o comprovante e série de entrada (um comprovante do tipo interno que dê entrada no estoque) e o de saída (comprovante do tipo interno que dê saída do estoque, ajuste perda, por exemplo). Isso serve para que o sistema use esses comprovantes para registrar as diferenças de estoque encontradas.
21) Incluir: Inclui o novo cadastramento do balanço do estoque.
22) Alterar: Altera dados no novo cadastramento do balanço do estoque.
23) Excluir: Exclui o novo cadastramento do balanço do estoque.
24) Cancela/ Fecha: Cancela/ fecha o novo cadastramento do balanço do estoque.
25) Fechamento: Realiza o fechamento do novo cadastramento do balanço do estoque.
26) Lançamento: Realiza o lançamento do novo cadastramento do balanço do estoque.
Consultando um balanço já existente:
Para consultar e entrar em balanços já existentes, no campo “número balanço” digite o número do balanço ou, para consultar todos os balanços existentes, clique na pasta amarela à direita do campo ou tecle F4 estando o cursor no campo e depois selecione o balanço desejado.
Balanços que ainda não foram fechados podem ser alterados, usando o botão “altera”. Os que estiverem fechados precisam ser abertos (botão “reabrir”) para que o sistema permita sua alteração. Já um balanço que já está lançado, não tem como ser modificado, só eliminado, sendo que apenas será eliminado o balanço com o seu histórico da contagem realizada. Os movimentos de ajuste continuarão gravados no sistema. Para eliminá-los é necessário ir em movimentos de vendas, devoluções e internos! .
Balanços que já foram lançados: você poderá, na ficha “visualização”, tirara um relatório ou consultar os dados referentes à contagem realizada. Para ter um detalhe dos ajustes que foram efetuados você deve verificar primeiro, na ficha “balanço”, o número dos ajustes de estoque feitos pelo sistema (um ajuste de entrada e outro de saída). Anote os números e, para ver o detalhe de quantidades e valores ajustados, vá até movimentos de vendas, devoluções e internos!. Lá poderá consultar, visualizar o detalhe e imprimir todo o ajuste.
Aba Digitação
Cadastros > Produtos > Balanço do estoque > Aba Digitação
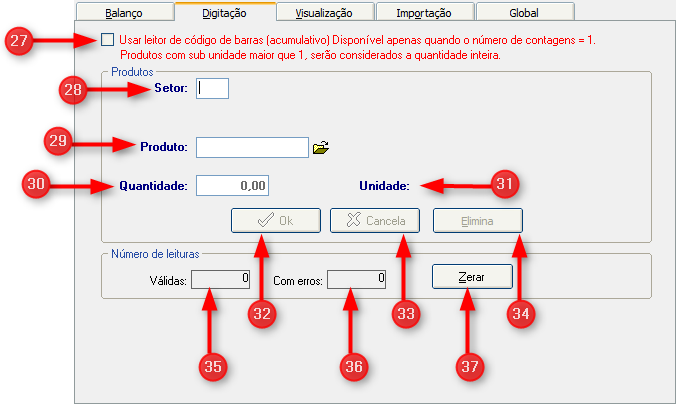
27) Botão para usar leitor de código de barras: Informar o código da filial para o novo cadastramento do balanço do estoque.
28) Setor: Setor dentro do estoque / loja. Usado quando um produto estiver estocado em mais de um setor ou local dentro do mesmo estoque / loja. Assim, o sistema vai comparar as contagens de um produto de forma separada por cada setor. Já para fazer o ajuste de estoque no sistema (comparar a quantidade do sistema com a conferência física) será levada em conta a soma das quantidades encontradas em cada setor. Se não houver essa divisão em setores tecle “Enter”, que o sistema deixará como setor “000”.
29) Produto: Código do produto.
30) Quantidade: Quantidade física da contagem. Havendo optado por mais de uma contagem, comece digitando a contagem nº1, depois a nº 2 e assim por diante, na seqüência.
31) Unidade: Unidade do produto.
32) Ok: Confirma a digitação do produto.
33) Cancela: Cancela a digitação do produto.
34) Elimina: Elimina a digitação do produto.
35) Válidas: Número de contagem válida dos produtos.
36) Com erros: Mostra o número de leituras com erros.
37) Zerar: Zera o número de leituras.
Aba Visualização
Cadastros > Produtos > Balanço do estoque > Aba Visualização
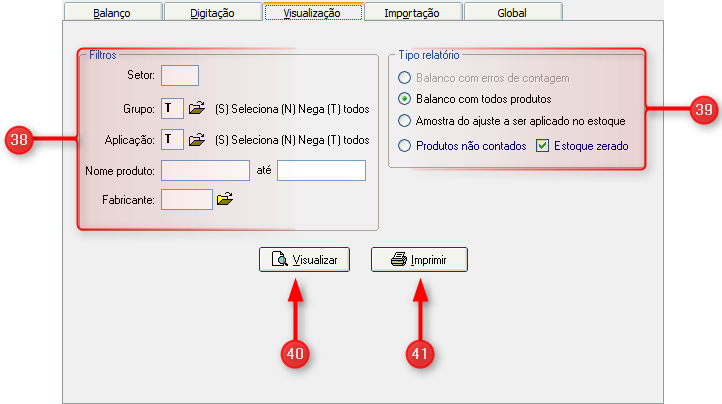
38) Filtros: Informar os filtros dos campos abaixo:
• Setor: Informar o setor do balanço do estoque.
• Grupo: Serve para selecionar um grupo, informe o código do grupo desejado e pressione a tecla “Enter” ou ative a consulta, clicando na pasta amarela ao lado do campo ou pressionando a tecla F4 com cursor nesse campo.
• Aplicação: Serve para selecionar uma aplicação, informe o código da aplicação desejada e pressione a tecla “Enter” ou ative a consulta, clicando na pasta amarela ao lado do campo ou pressionando a tecla F4 com cursor nesse campo.
• Nome produto: Serve para filtrar os nomes dos produtos.
• Fabricante: Serve para selecionar um fabricante, informe o código do fabricante desejado e pressione a tecla “Enter” ou ative a consulta, clicando na pasta amarela ao lado do campo ou pressionando a tecla F4 com cursor nesse campo.
39) Tipo relatório: Selecione o tipo de relatório entre:
• Balanço com erros de contagem: Ativo somente quando optou-se por fazer mais de uma contagem. Vão ser relacionados os produtos cujas contagens não coincidem.
• Balanço com todos produtos: Aparecem todos os produtos contados, com a quantidade.
• Amostra do ajuste a ser aplicado no estoque: Disponível somente depois de ter feito o fechamento e se não houver nenhum erro. Mostra os produtos nos quais houve diferença entre o estoque do sistema e o estoque contado, indicando também a quantidade que será ajustada no estoque do sistema.
• Produtos não contados / Estoque zerado: Mostra os produtos que existem no estoque do sistema mas que não foram contados. Marcando a caixa “Estoque zerado” vão ser mostrados também produtos que estão com estoque zerado no sistema e não foram contados no balanço.
40) Visualizar: Visualiza o cadastramento do balanço do estoque de acordo com os filtros descritos.
41) Imprimir: Imprime o cadastro do balanço do estoque de acordo com os filtros descritos.
Quando houver erros (diferença nas contagens) será preciso ir para a ficha “digitação”, chamar o produto com problema e eliminar, para em seguida lançar ele com a contagem correta (se o balanço já estiver fechado, vá até a ficha “balanço” e escolha o botão “reabrir”). Após, faça de novo o fechamento do balanço e repita a operação até que não exista mais erro.
Uma vez tendo solucionado todas as ocorrências de erros de contagem dos produtos, basta ir à ficha “balanço” e usar o botão “lançamento” para que o sistema lance efetivamente os ajustes de estoque. Depois de lançado o balanço não poderá mais ser modificado, só eliminado, sendo que apenas será eliminado o balanço com o seu histórico da contagem realizada. Os movimentos de ajuste continuarão gravados no sistema. Para eliminá-los é necessário ir em movimentos de vendas, devoluções e internos!.
Aba Importação
Cadastros > Produtos > Balanço do estoque > Aba Importação
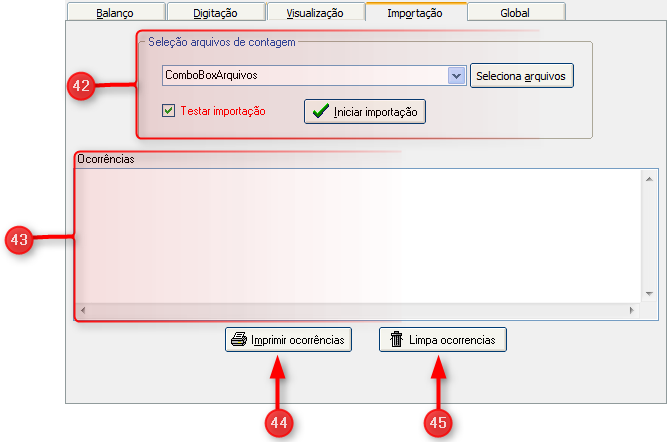
42) Tipo relatório: Informar os dados para a importação dos arquivos:
• Seleciona arquivos: Selecione o arquivo a ser importado clicando na aba a direita, ou clicando no botão: "Seleciona arquivos" e escolha o arquivo no diretório em que se encontra.
• Testar importação: Selecionando este campo é possível testar a importação selecionada.
• Iniciar importação: Ao clicar neste botão, é permitido iniciar a importação do arquivo selecionado.
43) Ocorrências: Visualiza o cadastramento do balanço do estoque de acordo com os filtros descritos.
44) Imprimir: Imprime o cadastro do balanço do estoque de acordo com os filtros descritos.
45) Tipo relatório: Selecione o tipo de relatório entre: balanço com erros de contagem, balanço com todos produtos, amostra do ajuste a ser aplicado no estoque, produtos não contados (estoque zerado).
Aba Global
Cadastros > Produtos > Balanço do estoque > Aba Global

46) Zeramento de estoques negativos: Marcando este campo é possível buscar os estoques negativos, lançando as alterações e zerando o estoque no lançamento do balanço. Serão ignorados os estoques já lançados neste balanço e que tenham reserva de estoque nos pedidos.
47) Executar: Este botão permite executar a opção para lançamento automático.
Sidicom - Sistemas de Informação.
Created with the Freeware Edition of HelpNDoc: Easily create CHM Help documents