
Comprovantes
Cadastros > Tabelas > Comprovantes
A tabela de comprovantes constitui-se na "espinha dorsal" dos movimentos do sistema, pois identifica quais são as operações que a empresa executa e registra o funcionamento de cada uma dessas operações.
Exemplos:
Código |
Nome |
Onde opera |
Tipo |
1 |
Venda Balcão |
Cliente |
Compra, venda e devoluções |
2 |
Nota fiscal (venda/compra) |
Ambos |
Compra, venda e devoluções |
3 |
Transferência Saída |
Interno |
Operações internas e ajustes |
4 |
Transferência Entrada |
Interno |
Operações internas e ajustes |
6 |
Devolução (cliente/fornec.) |
Ambos |
Compra, venda e devoluções |
20 |
Ajuste Estoque Entrada |
Interno |
Operações internas e ajustes |
21 |
Ajuste Estoque Perda |
Interno |
Operações internas e ajustes |
22 |
Ajuste Estoque Quebra |
Interno |
Operações internas e ajustes |
23 |
Ajuste Estoque Vencimento |
Interno |
Operações internas e ajustes |
40 |
Remessa para demonstração |
Ambos |
Outras operações |
500 |
Aluguel |
Fornecedor |
Despesas |
501 |
Salários |
Fornecedor |
Despesas |
502 |
Manutenção de veículos |
Fornecedor |
Despesas |
910 |
Recibo de Pagamento |
Ambos |
Recibo |
Incluindo novos comprovantes
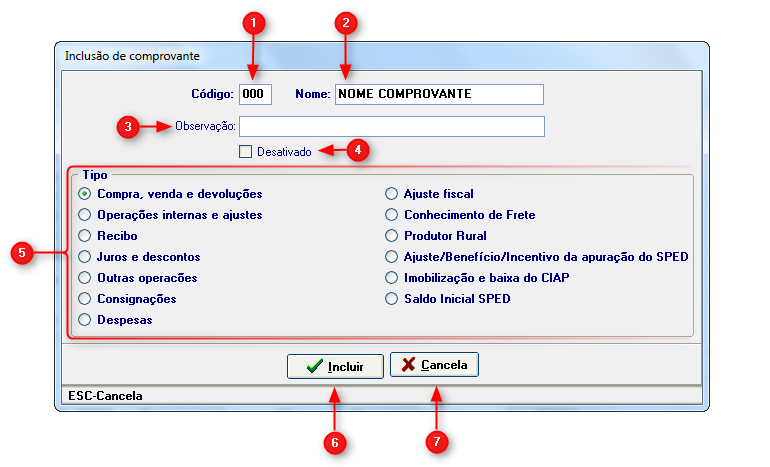
1) Código: Campo para atribuir o código do comprovante. O código deve ser inserido manualmente. Atribua um código de forma organizada, deixando numa mesma sequência os comprovantes que são relacionados.
2) Nome: Campo para atribuir um nome ao comprovante. O nome deve ser o mais explicativo possível.
3) Observação: Informamos nesse campo um resumo de qual vai ser a função desse comprovante dentro do sistema. Exemplo: COMPROVANTE PARA AJUSTE DE ESTOQUE PARA MAIS.
4) Desativado: Quando um comprovante já possui movimentações, o sistema não permite que ele seja excluído. Utilize esta opção para desativar um comprovante, fazendo com que não possa mais ser utilizado nos movimentos.
5) Tipo: Serve para indicar a que tipo, grupo, de operações o comprovante pertence. Isso possibilita organizar melhor a tabela, pois ela acabará tendo muitos comprovantes. Também facilita para fazer relatórios, pois permite, por exemplo, consultar movimentações apenas de um tipo, evitando ter que selecionar comprovantes um a um.
6) Incluir: Inclui o comprovante no sistema.
7) Cancela: Cancela a inclusão/modificação do comprovante.
Após a definição desses campos é necessário completar a configuração do comprovante.
Configuração dos comprovantes
ATENÇÃO: muito cuidado ao definir e alterar estas configurações, pois se alguma estiver errada, não adianta somente arrumá-la depois de constatado. Todos os movimentos lançados no período em que a configuração estava equivocada vão ficar dessa forma. Somente os movimentos gravados após a correção vão estar de forma correta.
Para definir, visualizar ou alterar a configuração de um comprovante, selecione o comprovante desejado na lista à esquerda da tela. Depois, à direita escolha a ficha respectiva a aonde opera o comprovante (cliente / interno ou fornecedores). No caso em que o comprovante opera em ambos, preencha uma ficha e depois a outra, sendo que a configuração consiste nos seguintes parâmetros:

1) Usando para: Exibe a utilidade do comprovante, a qual é selecionado na criação do mesmo no campo “Tipo”.
2) Onde opera: O usuário pode realizar a configuração para cliente/interno e/ou fornecedor.
3) Tipo movimento:
4) Estoque: Indicar se o comprovante gera uma entrada ou saída de estoque. Nos casos de devoluções leia as instruções do campo “sinal contábil” para uma melhor orientação. No caso de tipo de movimento contábil não tem influência nenhuma o que seja aqui indicado, mas para seguir um padrão, se for um movimento de clientes coloque como saída, se for de fornecedor, como entrada.
5) Movimento: Indica se o lançamento vai a débito ou a crédito. Aqui é indispensável seguir uma padronização. Orientamos que vendas vão a débito, compras a crédito, recibo de baixa de pagamentos de clientes a crédito e recibo de baixa de pagamentos a fornecedores a débito.
6) Estatística anual: Coloque “atualiza” para que o sistema mostre as operações deste comprovante nos resumos e detalhes de movimentações nos cadastros de clientes e fornecedores e também para que seja calculado custo médio do produto. Se utiliza “não atualiza” quando não se quer que a operação atualiza custo médio ou apareça nas movimentações do cadastro de clientes e produtos, usado muito em operações que não sejam especificamente de compra e venda, tais como bonificações, remessas, etc. Para movimentos de tipo contábil é sempre não atualiza.
7) Sinal contábil: O normal é que seja positivo. Será usado o sinal negativo em movimentos como os de devolução, aonde por uma questão de visualização e totalização de relatórios é melhor que a devolução vá na mesma coluna que a venda (venda vai a débito, em vez de colocar a devolução a crédito com sinal positivo, o que numa totalização de relatório acaba sendo confundida com uma compra, vai a débito com sinal negativo). O mesmo exemplo se aplica ao campo “estoque” em relação a entrada e saída. A devolução de uma venda é melhor que seja lançada como uma saída com sinal negativo. Em relação ao estoque vai ser dada uma entrada, pois saída negativa (- da saída x sinal negativo) acaba gerando uma entrada, mas no relatório a devolução aparece na coluna de saídas, sendo que o total dessa coluna vai ser a diferença entre vendas e devoluções, refletindo de forma fiel a realidade e não sendo confundida com uma compra caso saísse na coluna de entradas.
8) Operação fiscal:
9) Autorizações: Esta opção está disponível apenas na operação fornecedor e serve para definir quantas autorizações serão necessárias para o lançamento da despesa. Para realizar as autorizações utilize o módulo "Autorização de compras e despesas". Para definir os usuários que terão permissão para realizar a autorização acesse o módulo "Senha e permissão".
10) Baixa estoque: Somente para tipo de movimento com produtos.
11) Botão “Sair”: Sai do cadastro de comprovantes.
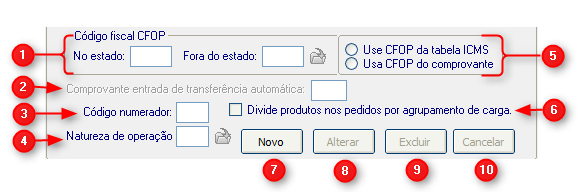
1) Código fiscal CFOP: Código fiscal de operação (CFOP) para dentro e fora do estado da filial em que está sendo lançado o movimento. Mesmo que o CFOP tenha 4 dígitos, como o sistema tem 5 dígitos (1 dígito de reserva e para diferenciar operações que usem o mesmo código), informe sempre zero no 5º dígito ou, caso tenha sido utilizado todo o campo, o valor correspondente à tabela.
2) Comprovante entrada de transferência automática: Usado somente para configuração do tipo “cliente/interno”, no caso de transferência de saída para filiais. Informa aqui qual o código do comprovante da transferência entrada de filiais. Fazendo isso, toda vez que for digitado uma transferência saída para uma filial, o sistema vai fazer de forma automática o lançamento de transferência entrada na outra filial.
3) Código numerador: Campo para informar o código numerador que o comprovante irá utilizar. Veja maiores detalhes clicando aqui.
4) Natureza da operação: Serve para informar a natureza de operação de uma operação de compra e venda.
5) Use CFOP da tabela de ICMS ou do comprovante:
6) Divide produtos nos pedidos por agrupamento de carga: ....
7) Novo: Permite incluir uma nova configuração para cliente/interno ou fornecedor em um comprovante cadastrado.
8) Alterar: Confirma alterações realizadas na configuração do comprovante.
9) Excluir: Exclui configuração para cliente/interno ou fornecedor em um comprovante cadastrado.
10) Cancelar: Cancela inclusão/alteração na configuração do comprovante.
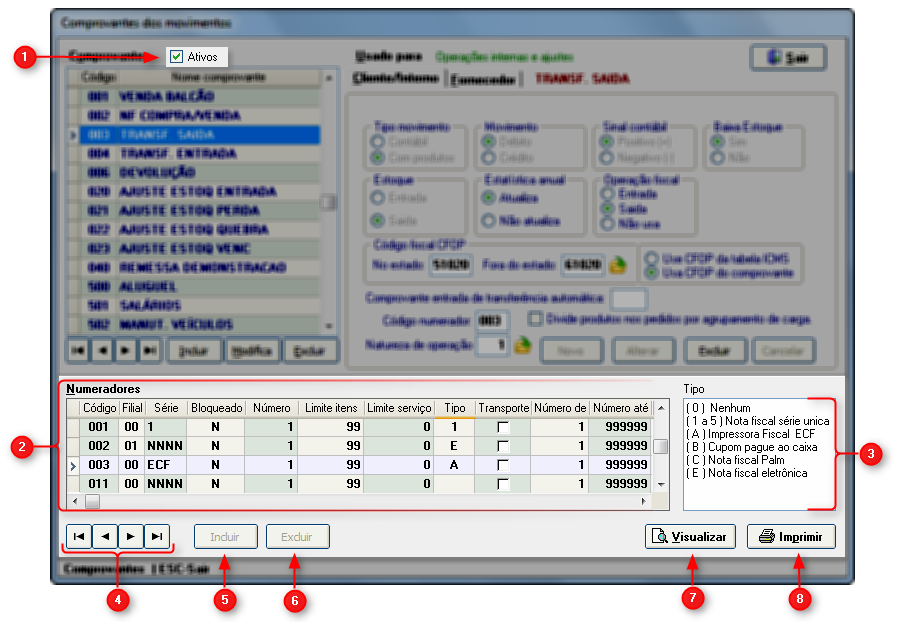
1) Ativos: Marque essa opção para o sistema mostrar apenas aqueles comprovantes que estão Ativos dentro do sistema. Desmarcando essa opção, o sistema vai mostrar todos os comprovantes na tela de configuração.
2) Numeradores: Quando for necessário emitir documentos como notas fiscais ou ter a numeração do movimento definida de forma automática pelo sistema, é preciso atribuir um numerador ao comprovante. Na parte inferior da tela está a lista de numeradores cadastrados. Lá pode-se cadastrar um novo numerador ou alterar configurações dos já existentes. Os dados do numerador são:
3) Tipo : Tabela de tipos de documentos a imprimir quando usado o numerador.
4) Botões de navegação: Serve para navegar nos numeradores cadastrados no sistema.
5) Incluir: Incluir novo numerador.
6) Excluir: Excluir numerador.
8) Visualizar: Visualiza relatório de comprovantes e numeradores.
9) Imprimir: Imprime relatório de comprovantes e numeradores.
Sidicom - Sistemas de Informação.
Created with the Freeware Edition of HelpNDoc: Free Web Help generator