
Controle do produto
Cadastros > Lotes e Validade > Controle do produto
Neste programa são indicados quais os produtos que vão ter controle de estoque com lotes e validades. Digite o código do produto ou use a consulta. Este menu possui as abas: Produtos, Quarentena, Global com controle de estoque e Global sem controle de estoque.
Aba Produtos
Cadastros > Lotes e Validade > Controle do produto > Aba Produtos
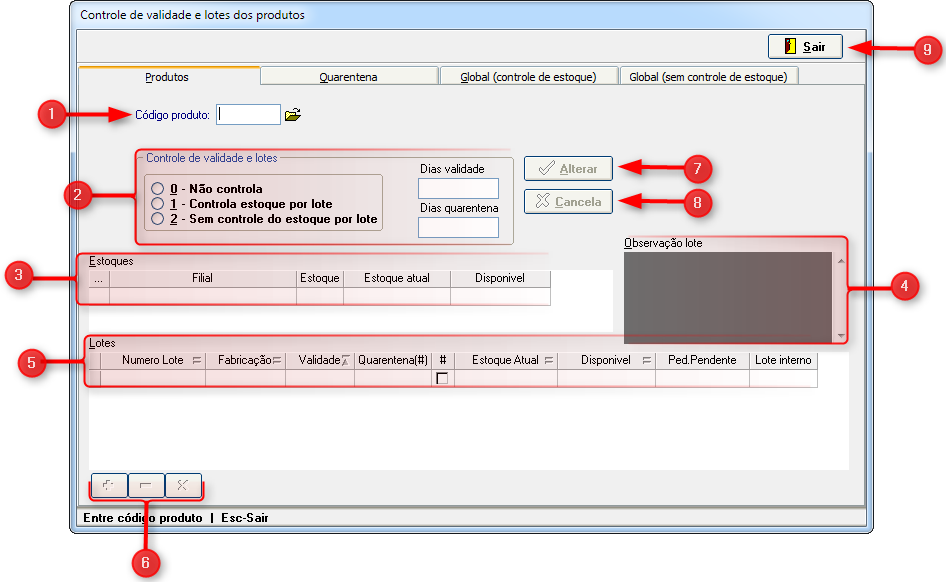
1) Código produto: Serve para selecionar um produto, informe o código do produto desejado e pressione a tecla “Enter” ou ative a consulta, clicando na pasta amarela ao lado do campo ou pressionando a tecla F4 com cursor nesse campo.
2) Controle de validade e lotes: Informar como acontece o controle de validade e lotes entre as opções:
• 0 - Não controla: Produto controla estoque simples, sem lotes e validades.
• 1 - Controla estoque por lote: O sistema vai controlar o estoque que o produto tem não apenas pela quantidade total, mas também o estoque de cada lote com sua respectiva validade. Quando for dada a entrada do produto no estoque o sistema vai sempre perguntar quais os lotes que estão entrando e suas respectivas datas de fabricação e vencimento (que é calculado automaticamente em base ao campo “validade em dias”, mas pode ser modificado), gravando no sistema um registro específico para cada lote, o que vai permitir sempre saber o estoque total do produto e o estoque remanescente em cada lote. Ao realizar uma saída do produto o sistema vai sugerir sempre que sejam separados primeiro os lotes mais antigos, dando a opção para que o usuário use os lotes que quiser, em base à lista de lotes existentes. Toda vez que for dada uma entrada ou saída de um produto com esta marca, o sistema vai sempre perguntar e/ou sugerir qual lote será movimentado. Sua Empresa poderá optar por imprimir em suas notas fiscais o detalhe dos lotes dos produtos. Esta é a opção mais completa, pois permite rastrear lotes pela compra, pela venda e saber as quantidades de cada lote existentes no estoque.
• 2 - Sem controle do estoque por lote: Toda vez que um produto entrar ou sair do estoque o sistema vai perguntar qual o lote e quantidade movimentado, permitindo apenas fazer um controle de rastreamento de compras ou vendas, além de poder emitir a informação nas notas fiscais, mas não haverá nenhum registro da quantidade de cada lote no estoque da Empresa.
• Validade em dias: Quantidade de dias em que o produto vence, a partir de sua fabricação.
• Dias quarentena: Nos casos em que o produto tenha esta exigência, indique quantos dias o lote precisa ficar em quarentena antes de ser liberado para a venda.
3) Estoques: Quantidade em estoque do produto em cada filial. Estoque atual é a quantidade que existe na Empresa. Disponível é o estoque atual menos os pedidos de clientes que estão em situação de reserva ou separação. “Solto” é a quantidade de sub unidades avulsas (fracionadas) no estoque.
• Filial: Filial que está controlando validade e lotes dos produtos.
• Estoque: Quantidade existente do lote.
• Estoque atual: Quantidade existente do lote. Lotes que estiverem zerados continuarão sendo relacionados.
• Disponível: Estoque atual menos pedidos de clientes em situação de reserva ou separação.
• Estoque atual: Quantidade existente do lote. Lotes que estiverem zerados continuarão sendo relacionados.
• Solto: Quantidade de sub unidades avulsas (fracionadas) no estoque.
• Disponível: Estoque atual menos pedidos de clientes em situação de reserva ou separação.
• Solto: Quantidade de sub unidades avulsas (fracionadas) no estoque.
4) Observação lote: Digite observações referentes ao lote do produto.
5) Lotes: No caso de produtos marcados com a situação "1- Controla estoque por lote", o sistema vai mostrar todos os lotes do produto, com as seguintes informações:
• Número do lote: Informar o número de registro do produto RMS.
• Fabricação: Data de fabricação.
• Validade: Data de vencimento.
• Quarentena: Data em que termina a quarentena!. Na coluna ao lado o símbolo de “visto” indica que o produto ainda está em quarentena. Para retirar ou recolocar um produto na quarentena você deve nesta tela escolher a ficha “quarentena” localizada ao lado da ficha “produtos” na parte superior desta janela.
• Estoque atual: Quantidade existente do lote. Lotes que estiverem zerados continuarão sendo relacionados.
• Disponível: Estoque atual menos pedidos de clientes em situação de reserva ou separação.
• Ped. Pendente: Quantidades em pedidos em reserva ou separação.
• Lote interno: Lote interno do produto.
• Estoque atual: Quantidade existente do lote. Lotes que estiverem zerados continuarão sendo relacionados.
• Solto: Quantidade de sub unidades avulsas (fracionadas) no estoque.
• Disponível: Estoque atual menos pedidos de clientes em situação de reserva ou separação.
• Solto: Quantidade de sub unidades avulsas (fracionadas) no estoque.
• Ped. Pendente: Quantidades em pedidos em reserva ou separação.
• Solto: Quantidade de sub unidades avulsas (fracionadas) no estoque.
6) Botões adicionar/ excluir/ cancelar: Adiciona uma novo controle de produto, exclui controle do produto selecionado e cancela as alterações/inclusões realizadas.
7) Alterar: Altera controle do produto.
8) Cancela: Cancela controle do produto.
9) Botão Sair: Sai da tela “Controle de validade e lotes dos produtos”.
Quando se indicar a situação 1- Controla estoque por lote para um produto que já tem estoque no sistema, você deverá nesta parte da tela criar os lotes e indicar a composição dos mesmos para a quantidade atual em estoque. Para tal use os botões disponíveis na parte inferior da tela (“+” para acrescentar lotes e “-“ para eliminar).
Aba Quarentena
Cadastros > Lotes e Validade > Controle do produto > Aba Quarentena
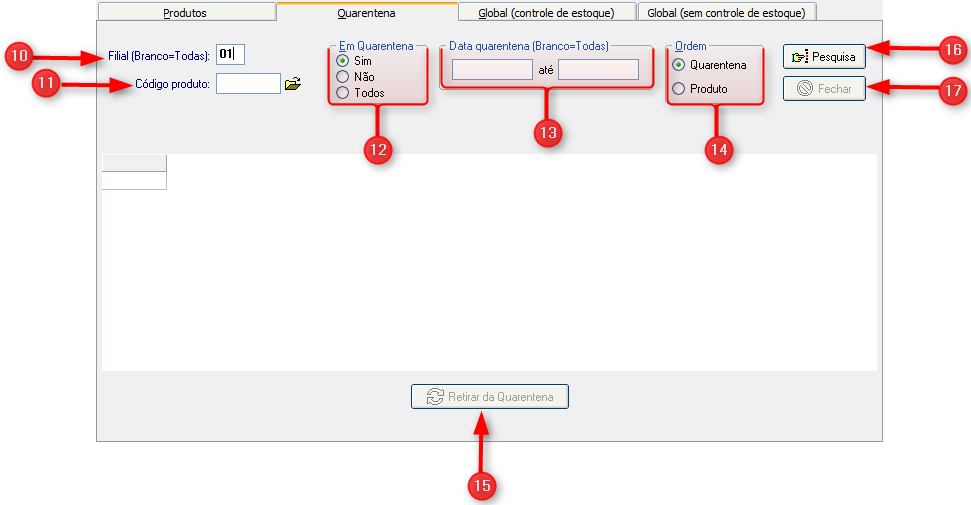
10) Filial: Informar o código da filial ou deixar o campo em branco para selecionar todas as filiais.
11) Código produto: Serve para selecionar um produto, informe o código do produto desejado e pressione a tecla “Enter” ou ative a consulta, clicando na pasta amarela ao lado do campo ou pressionando a tecla F4 com cursor nesse campo.
12) Em quarentena: Selecionar esta opção "Em quarentena" entre: sim, não ou todos.
13) Data quarentena: Informar a data inicial e a data final da quarentena ou deixar este campo em branco para selecionar todas as datas.
14) Ordem: Serve para ordenar por quarentena ou por produto.
15) Retirar da Quarentena: Este botão ao ser clicado permite retirar da quarentena o cadastro do produto.
16) Pesquisa: Permite pesquisar de acordo com os filtros selecionados.
17) Fechar: Fecha o cadastro.
Aba Global (Controle de estoque)
Cadastros > Lotes e Validade > Controle do produto > Aba Global (controle de estoque)
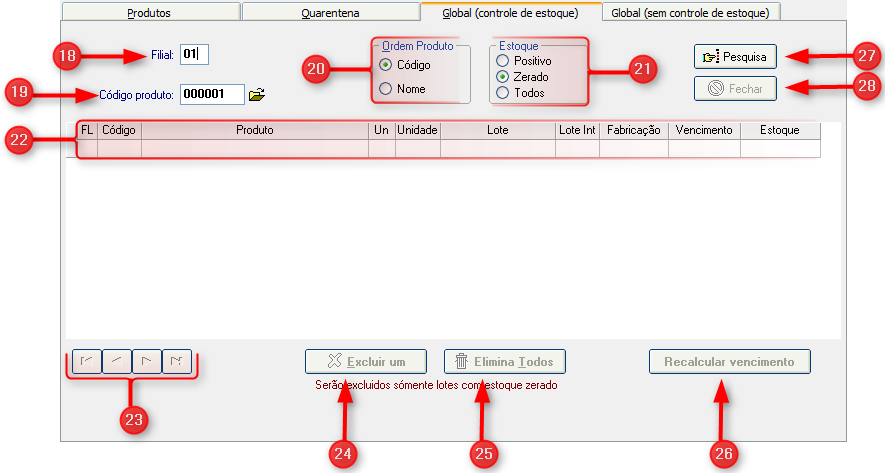
18) Filial: Informar o código da filial.
19) Código produto: Serve para selecionar um produto, informe o código do produto desejado e pressione a tecla “Enter” ou ative a consulta, clicando na pasta amarela ao lado do campo ou pressionando a tecla F4 com cursor nesse campo.
20) Ordem Produto: Serve para ordenar por código ou por nome.
21) Estoque: Informar o estoque como positivo, zerado ou todos.
22) Tabela global com controle de estoque: Mostra a tabela global com controle de estoque dos produtos com os dados: filial, código do produto, produto, un, unidade, lote, lote interno, fabricação, data de vencimento e estoque.
23) Botões de navegação: Serve para selecionar os cadastros de controle.
24) Excluir um: Exclui um cadastro de controle.
25) Elimina todos: Elimina todos os cadastros de controle.
26) Recalcular vencimento: Este botão serve para recalcular o vencimento do cadastro selecionado.
27) Pesquisa: Permite pesquisar de acordo com os filtros selecionados.
28) Fechar: Fecha o cadastro.
Aba Global (Sem controle de estoque)
Cadastros > Lotes e Validade > Controle do produto > Aba Global (sem controle de estoque)
Aqui podem ser pesquisados produtos com lotes que não tem mais estoque (lotes com estoque zerado). O objetivo pode ser para uma simples consulta ou para eliminar do sistema esses lotes que já não têm mais uso. Você pode pesquisar um produto específico ou, deixando em branco o campo “código”, o sistema pesquisará todos produtos com lotes zerados. Dessa forma será possível, além de consultar, eliminar lotes de forma individual ou eliminar todos os lotes pesquisados.
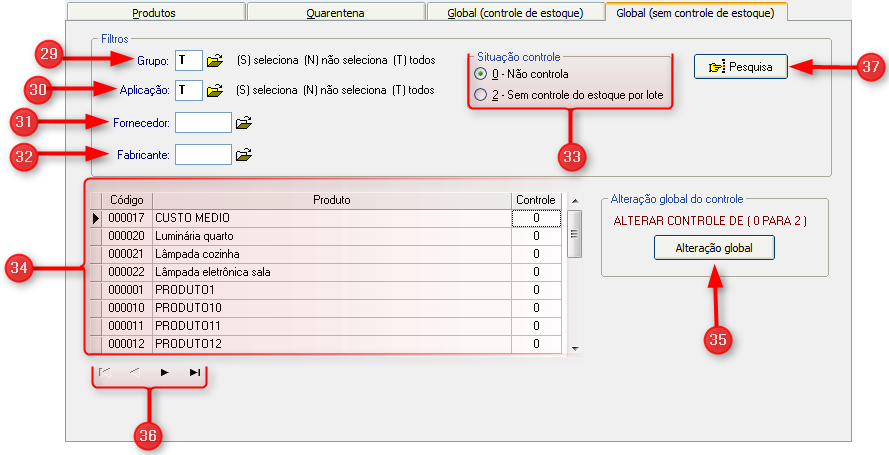
29) Grupo: Serve para selecionar um grupo, informe o código do grupo desejado e pressione a tecla “Enter” ou ative a consulta, clicando na pasta amarela ao lado do campo ou pressionando a tecla F4 com cursor nesse campo.
30) Aplicação: Serve para selecionar uma aplicação, informe o código da aplicação desejada e pressione a tecla “Enter” ou ative a consulta, clicando na pasta amarela ao lado do campo ou pressionando a tecla F4 com cursor nesse campo.
31) Fornecedor: Serve para selecionar um fornecedor, informe o código do fornecedor desejado e pressione a tecla “Enter” ou ative a consulta, clicando na pasta amarela ao lado do campo ou pressionando a tecla F4 com cursor nesse campo.
32) Fabricante: Serve para selecionar um fabricante, informe o código do fabricante desejado e pressione a tecla “Enter” ou ative a consulta, clicando na pasta amarela ao lado do campo ou pressionando a tecla F4 com cursor nesse campo.
33) Situação controle: Escolha a situação controle entre: "0 - não controla" ou "2 - sem controle do estoque por lote".
34) Tabela global sem controle de estoque: Mostra os dados dos produtos da tabela global sem controle de estoque como código do produto, produto e controle.
35) Alteração global: Clicando neste botão é possível realizar a alteração global.
36) Botões de navegação: Serve para selecionar as tabelas globais sem controle de estoque.
37) Pesquisa: Permite pesquisar de acordo com os filtros selecionados e visualizar a tabela global sem controle de estoque (campo 34).
Sidicom - Sistemas de Informação.
Created with the Freeware Edition of HelpNDoc: Create HTML Help, DOC, PDF and print manuals from 1 single source