
Geração GNRE
Vendas > Geração GNRE
Neste menu o sistema permite realizar a geração GNRE através do preenchimento das abas de Movimento, GNRE e Configuração, como estão detalhadas nas telas abaixo.
Aba Movimento
Vendas > Geração GNRE > Aba Movimento
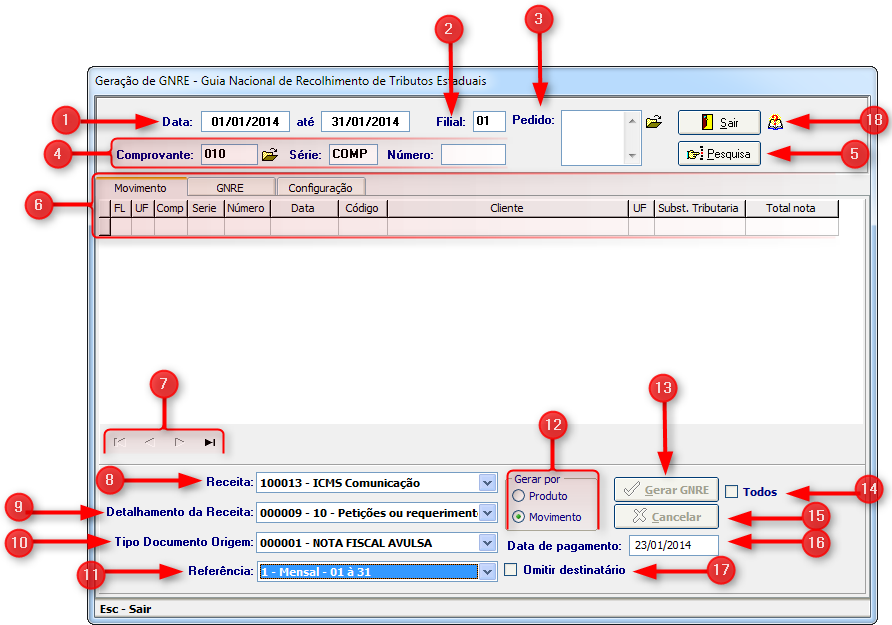
1) Data: Digitar a data desejada para a geração GNRE informando a data inicial e a data final.
2) Filial: Informar o código da filial que deseja realizar a geração GNRE.
3) Pedido: Serve para selecionar um pedido, informe o código do pedido desejado e pressione a tecla “Enter” ou ative a consulta, clicando na pasta amarela ao lado do campo ou pressionando a tecla F4 com cursor nesse campo.
4) Comprovante/ Série/ Número: Serve para selecionar um comprovante, informe o código do comprovante desejado e pressione a tecla “Enter” ou ative a consulta, clicando na pasta amarela ao lado do campo ou pressionando a tecla F4 com cursor nesse campo/ Informar a série e o número desejado.
5) Pesquisa: Clicando neste botão é possível pesquisar de acordo com os dados selecionados.
6) Tabela Movimento Geração de GNRE: Mostra os dados da tabela Geração GNRE como: filial, Estado da filial, comprovante, série, número, data, código, cliente, Estado do cliente, substituição tributária e total da nota.
7) Botões de navegação: Botões para selecionar os registros existentes na tabela de Geração GNRE.
8) Receita: Selecionar a receita correspondente a geração GNRE selecionada.
9) Detalhamento da receita: Selecionar o detalhamento da receita correspondente a geração GNRE selecionada.
10) Tipo documento origem: Selecionar o tipo de documento origem correspondente a geração GNRE selecionada.
11) Referência: Selecionar a referência correspondente a geração GNRE selecionada.
12) Gerar por: Escolha gerar por produto ou por movimento.
13) Gerar GNRE: Clicando neste botão é possível gerar a GNRE.
14) Todos: Marcando este campo é selecionado todos.
15) Cancelar: Cancela alterações realizadas.
16) Data de pagamento: Informar a data de pagamento.
17) Omitir destinatário: Marcar este campo se deseja omitir o detinatário.
18) Botão Sair: Sai da tela "Geração de GNRE".
Aba GNRE
Vendas > Geração GNRE > Aba GNRE
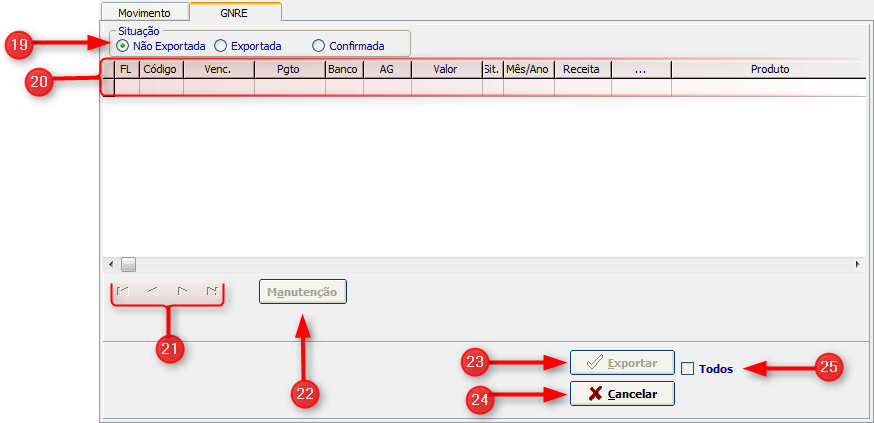
19) Situação: Selecionar a situação desejada entre as opções: não exportada, exportada ou confirmada.
20) Tabela GNRE: Mostra os dados da tabela GNRE como: filial, código, vencimento, pagamento, banco, agência, valor, situação, mês/ano, receita e produto.
21) Botões de navegação: Botões para selecionar os registros existentes na tabela GNRE.
22) Manutenção: Clicando neste botão é possível realizar a manutenção neste módulo.
23) Exportar: Clicando neste botão o sistema exporta os dados.selecionados.
24) Cancelar: Cancela alterações realizadas.
25) Todos: Marcando este campo é possível selecionar todos.
Aba Configuração
Vendas > Geração GNRE > Aba Configuração
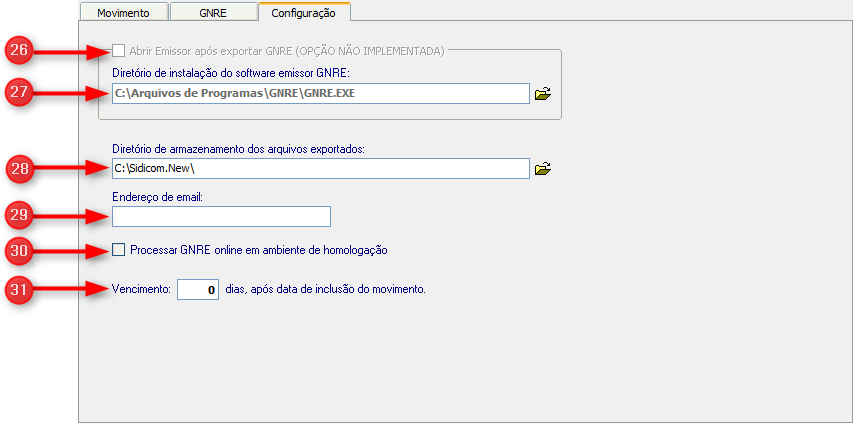
26) Abrir emissor: Marcando este campo o sistema permite abrir o emissor após exportar GNRE.
27) Diretório de instalação do software emissor GNRE : Serve para selecionar o diretório de instalação, informe o código do diretório de instalação desejado e pressione a tecla “Enter” ou ative a consulta, clicando na pasta amarela ao lado do campo ou pressionando a tecla F4 com cursor nesse campo.
28) Diretório de armazenamento dos arquivos exportados: Serve para selecionar o diretório de armazenamento, informe o código do diretório de armazenamento desejado e pressione a tecla “Enter” ou ative a consulta, clicando na pasta amarela ao lado do campo ou pressionando a tecla F4 com cursor nesse campo.
29) Endereço de e-mail: Informar o endereço de email desejado.
30) Processar GNRE: Marcando este campo é possível processar GNRE online em ambiente de homologação.
31) Vencimento: Informar o número de dias de vencimento, após a data de inclusão do movimento.
Sidicom - Sistemas de Informação.
Created with the Freeware Edition of HelpNDoc: Full featured Documentation generator