
Produtos e seus fornecedores
Cadastros > Produtos > Produtos e seus fornecedores
O sistema Sidicom permite que para cada produto possam ser informados múltiplos fornecedores, indicando também qual o código que o fornecedor usa para identificar o produto. Neste cadastro podem ser incluídas essas referências, eliminadas e consultadas. Outra forma de incluir dados neste cadastro é diretamente no lançamento de notas fiscais de fornecedor, em lançamento de notas, no momento de lançar os itens da nota.
Para usar este cadastro, informe primeiro o fornecedor. Depois disso você terá as seguintes modalidades à disposição:
Produtos (manual)
Digite o código do produto (ou ative a consulta clicando na pasta à direita do campo ou teclando F4).
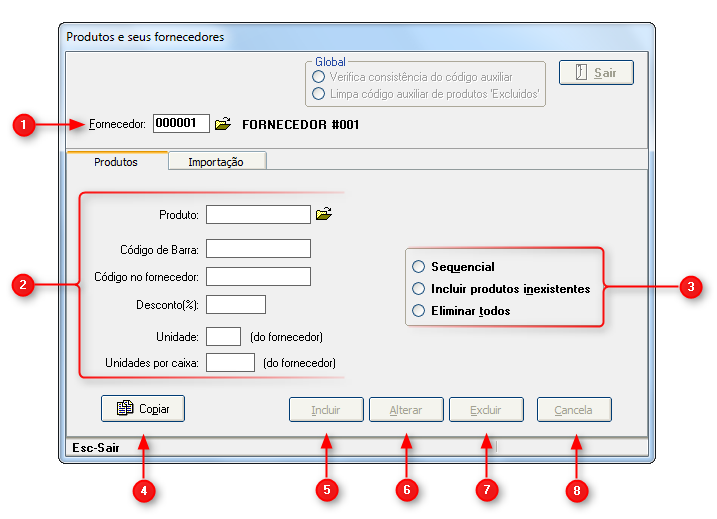
1) Fornecedor: Serve para selecionar um fornecedor, informe o código do fornecedor desejado e pressione a tecla “Enter” ou ative a consulta, clicando na pasta amarela ao lado do campo ou pressionando a tecla F4 com cursor nesse campo.
2) Dados gerais: Permite incluir/alterar as seguintes informações:
Produto: Serve para selecionar um produto, informe o código do produto desejado e pressione a tecla “Enter” ou ative a consulta, clicando na pasta amarela ao lado do campo ou pressionando a tecla F4 com cursor nesse campo.
Código de barras: Mostra o código de barras do produto, não podendo ser alterado (isso pode ser feito no cadastro de produtos).
Código no fornecedor: coloque o código utilizado pelo fornecedor para identificar o produto. Dessa forma, ao digitar uma nota fiscal do fornecedor, poderá ser utilizado diretamente o código que o mesmo imprimiu em sua nota fiscal, evitando ter que “traduzir” para o código interno de sua empresa ou ter que fazer pesquisas pelo nome do produto.
Desconto (%): Indica qual o desconto que o fornecedor oferece para o produto. Esta informação tem utilidade para ser visualizada na tela de consulta de estoque, compra, venda e rotação (consultas > estoques, compra, venda e rotação).
Unidade (do fornecedor): Unidade utilizada no fornecedor.
Unidades por caixa (do fornecedor): Esse campo está desativado no sistema.
3) Opções “Sequencial”, “Incluir produto inexistes” e “Eliminar todos”. Confira abaixo maiores detalhes dessas opções:
Sequencial: Deixe em branco o campo “produto” e escolha a opção “sequencial” à direita. Vai aparecer na tela uma tabela com todos os produtos vinculados ao fornecedor. Você poderá então digitar o código do produto no fornecedor de forma direta nessa tabela, o que é bem mais rápido que o método manual no caso em que for ser realizada uma alteração de vários itens.
Na parte superior da tela poderá ser indicado se o sistema mostra todos os produtos, somente os que já têm código no fornecedor ou somente os que não o têm. Também dá opção de classificar os produtos na tabela pelo nome do produto ou pelo código do fornecedor. Pode ser feito um relatório na tela ou na impressora usando os botões “visualizar” ou “imprimir”.
Esta modalidade é muito utilizada quando se tem uma lista com todos os códigos do fornecedor.
Incluir produtos inexistentes: Utilize esta opção para que o sistema vincule (inclua neste cadastro) ao fornecedor todos os produtos que ainda não estão ficando o código no fornecedor em branco. Muito utilizado quando se quiser utilizar depois a modalidade sequencial.
Eliminar todos: Com este recurso você poderá eliminar deste cadastro do fornecedor todos os produtos que estão vinculados a ele, tendo ainda a opção de escolher se são todos ou somente os que não têm código no fornecedor. Muito usado depois de ter feito a inclusão de inexistentes para digitar os códigos usando a modalidade sequencial, com o objetivo de eliminar (desvincular) do fornecedor os produtos com os quais ele não trabalha.
TOME CUIDADO com esta modalidade, pois não existe como desfazer esta operação de eliminar depois de executada, sendo que a única forma de voltar à situação anterior é fazendo uma restauração de backup.
4) Copiar: O usuário pode fazer com que o sistema copie as informações do cadastro de produtos e fornecedores de um fornecedor para outro, tendo ainda como escolher se todos os dados ou somente os que não existam no fornecedor de destino, serão copiados.
5) Incluir: Serve para finalizar a inclusão de uma nova ligação do produto selecionado com o fornecedor selecionado.
6) Alterar: Serve para confirmar alterações realizadas no produto, para o fornecedor selecionado.
7) Excluir: Serve para eliminar a ligação do produto selecionado com o fornecedor selecionado
8) Cancela: Serve para cancelar a inclusão/alteração realizadas
Importação automática
Este recurso permite que possam ser cadastrados no sistema os códigos de produto utilizados por um fornecedor, mas de forma automática através de um arquivo gerado por ele. O sistema precisa fazer uma relação com algum outro código que já exista no cadastro, como o código de barras, por exemplo. Isso vai depender do formato (layout) do arquivo de cada fornecedor.
O usuário deverá indicar o formato (neste campo o sistema vai mostrar os formatos de arquivo de quais fornecedores estão disponíveis).
Também tem que informar o local em que se encontra o arquivo. Para buscar o caminho de forma visual, clique na pasta amarela ao lado do campo ou tecle F4 estando no campo “local”.
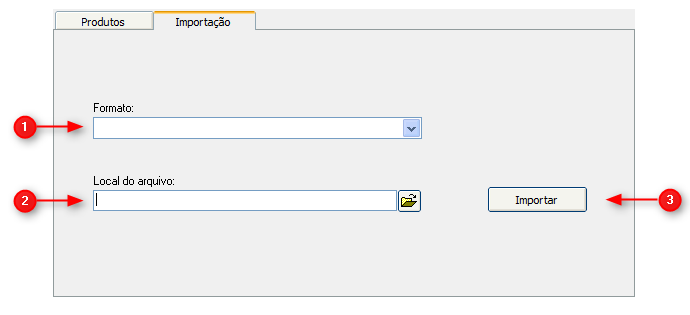
1) Formato: Serve para selecionar o tipo de formato do arquivo que será carregado para a importação (O sistema mostra os formatos disponíveis).
2) Local do arquivo: Serve para selecionar o arquivo para realizar a importação. Para isso pressione a tecla F4 com o cursor nesse campo ou clique na pasta amarela ao lado do campo para buscar o arquivo.
3) Importar: Após selecionar o formato e o arquivo, clique para realizar a importação.
Na parte superior da tela há duas opções globais, que não necessitam que seja informado um fornecedor “Limpa código auxiliar de produtos excluídos” deixa em branco todos os códigos auxiliares de todos os fornecedores para os produtos que no cadastro estiverem com situação “Excluído”.
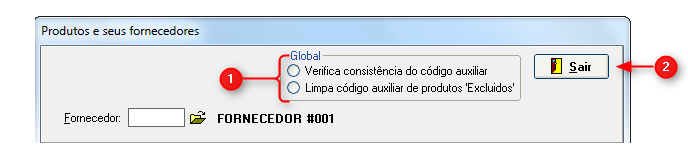
1) Global: Possui duas opções de alteração global, que são:
Verifica consistência de o código auxiliar: Serve para ver se há produtos que tem ligação com fornecedor, mas tem o código auxiliar em branco ou fora de algum padrão.
Limpa código auxiliar de produtos excluídos: Deixa em branco todos os códigos auxiliares de todos os fornecedores para os produtos que no cadastro estiverem com situação “Excluído”.
2) Botão “Sair”: Sai da tela “Produtos e seus fornecedores” e retorna para tela inicial do sistema.
Sidicom - Sistemas de Informação.
Created with the Freeware Edition of HelpNDoc: Create HTML Help, DOC, PDF and print manuals from 1 single source