
Realizar pedidos
Clique na opção “Realizar pedido”.
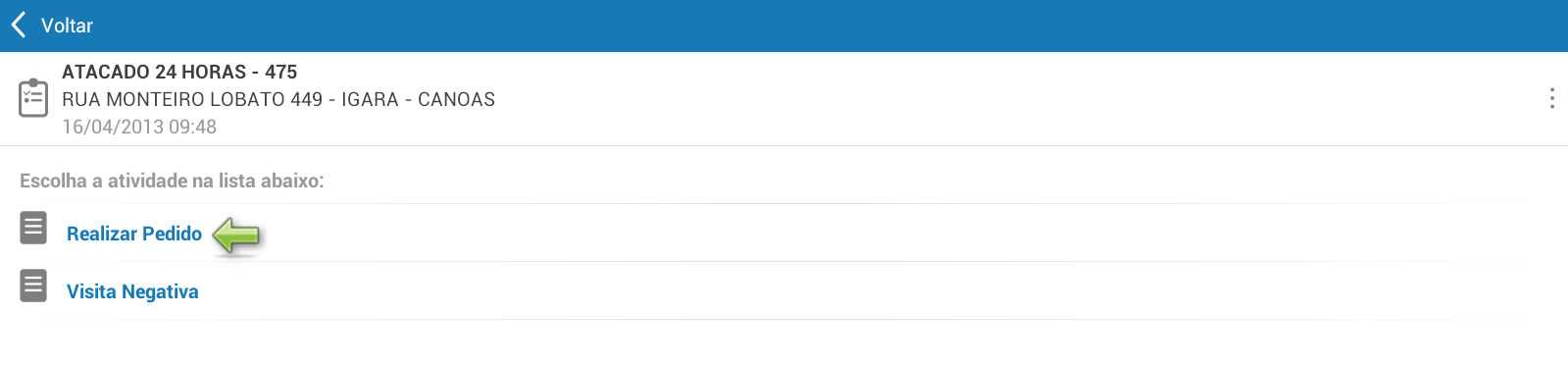
Em seguida, clique na opção “Dados do pedido” dentre as opções exibidas na tela.

Ao clicar na opção, o sistema exibe os tipos de pedidos na tela para seleção. Selecione o tipo de pedido desejado.
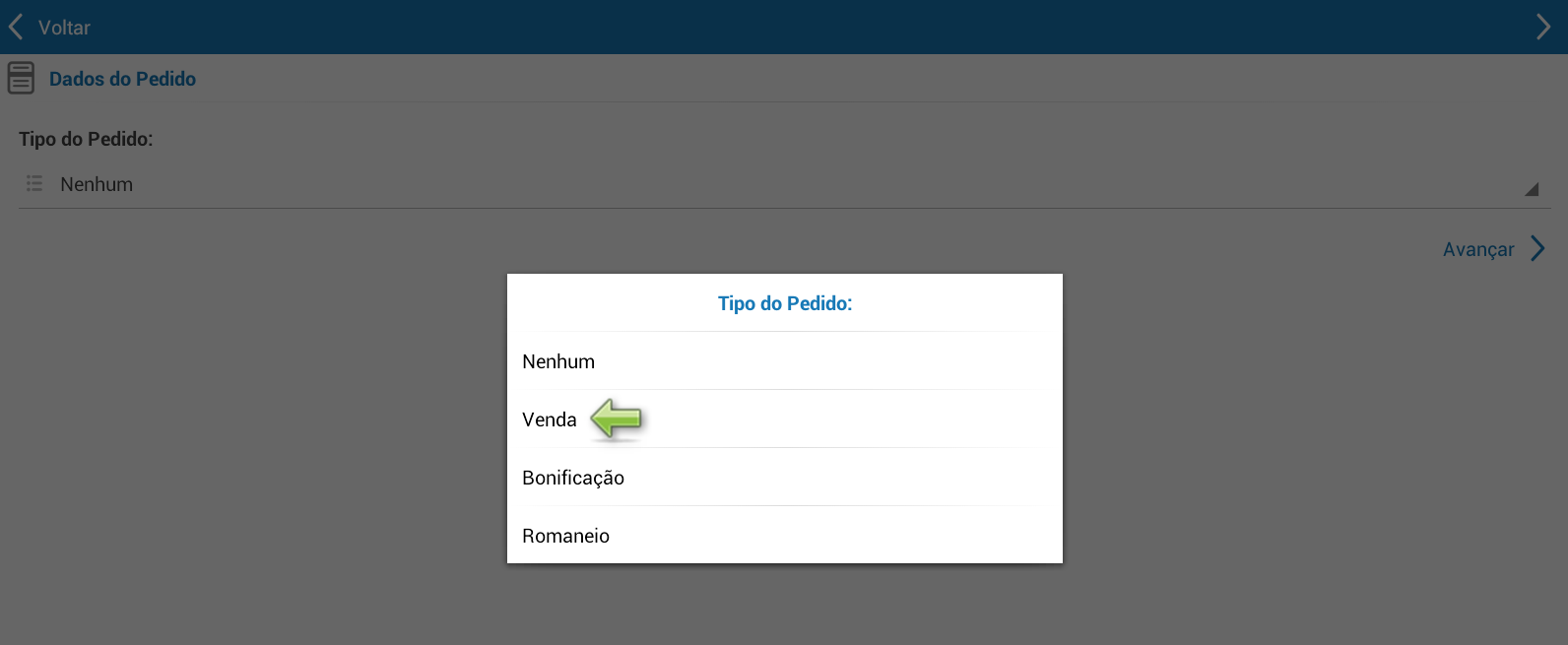
Após selecionado o tipo de pedido, clique no botão “Avançar”. Clique no botão “Voltar” para cancelar o pedido.
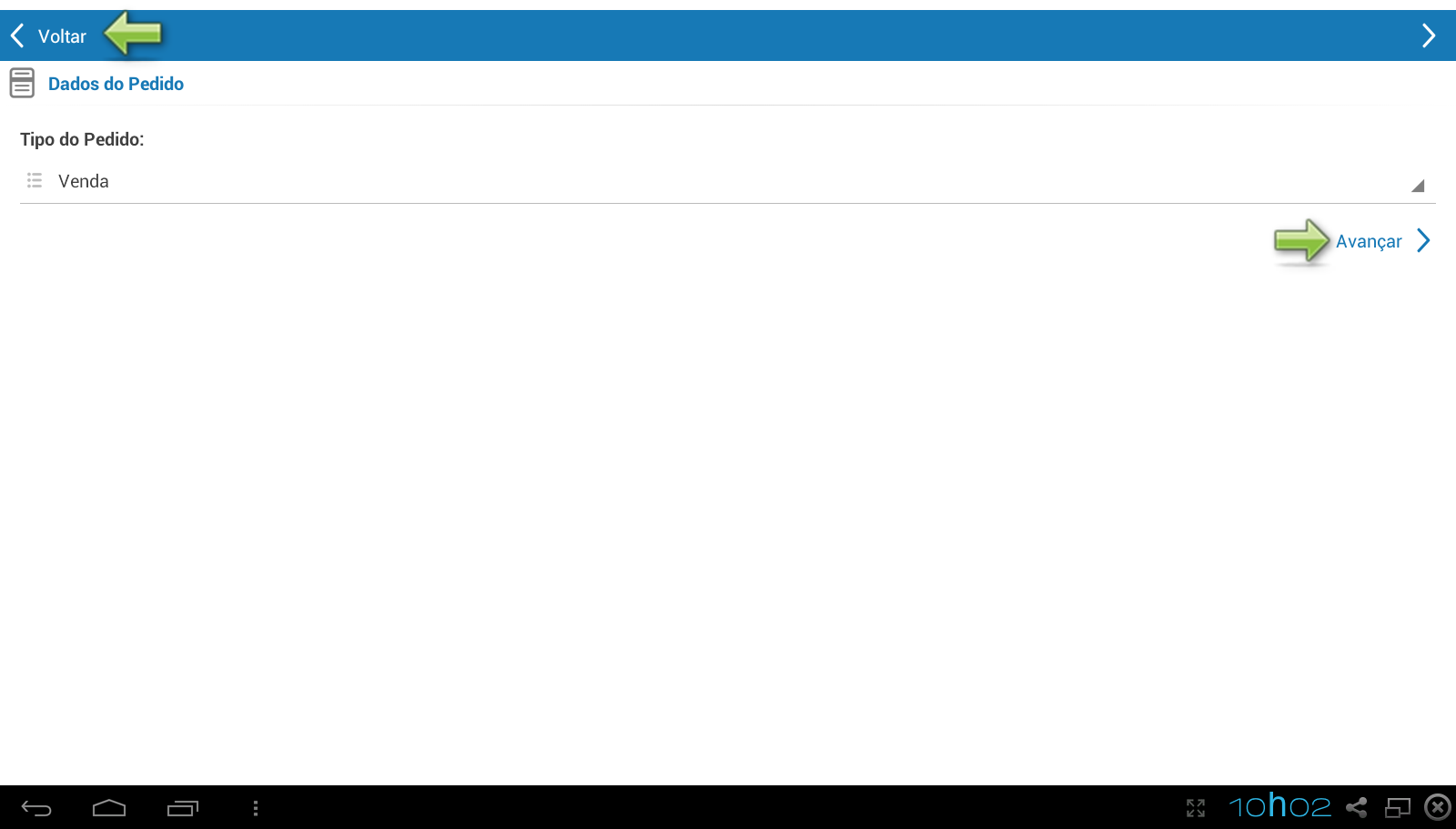
O sistema exibe as listas de preço existente para seleção. Selecione a lista de preço desejada.
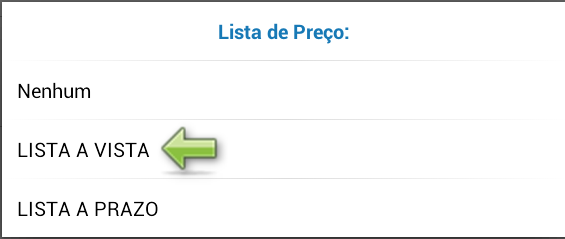
Após selecionar a lista de preço, selecione a forma de pagamento:
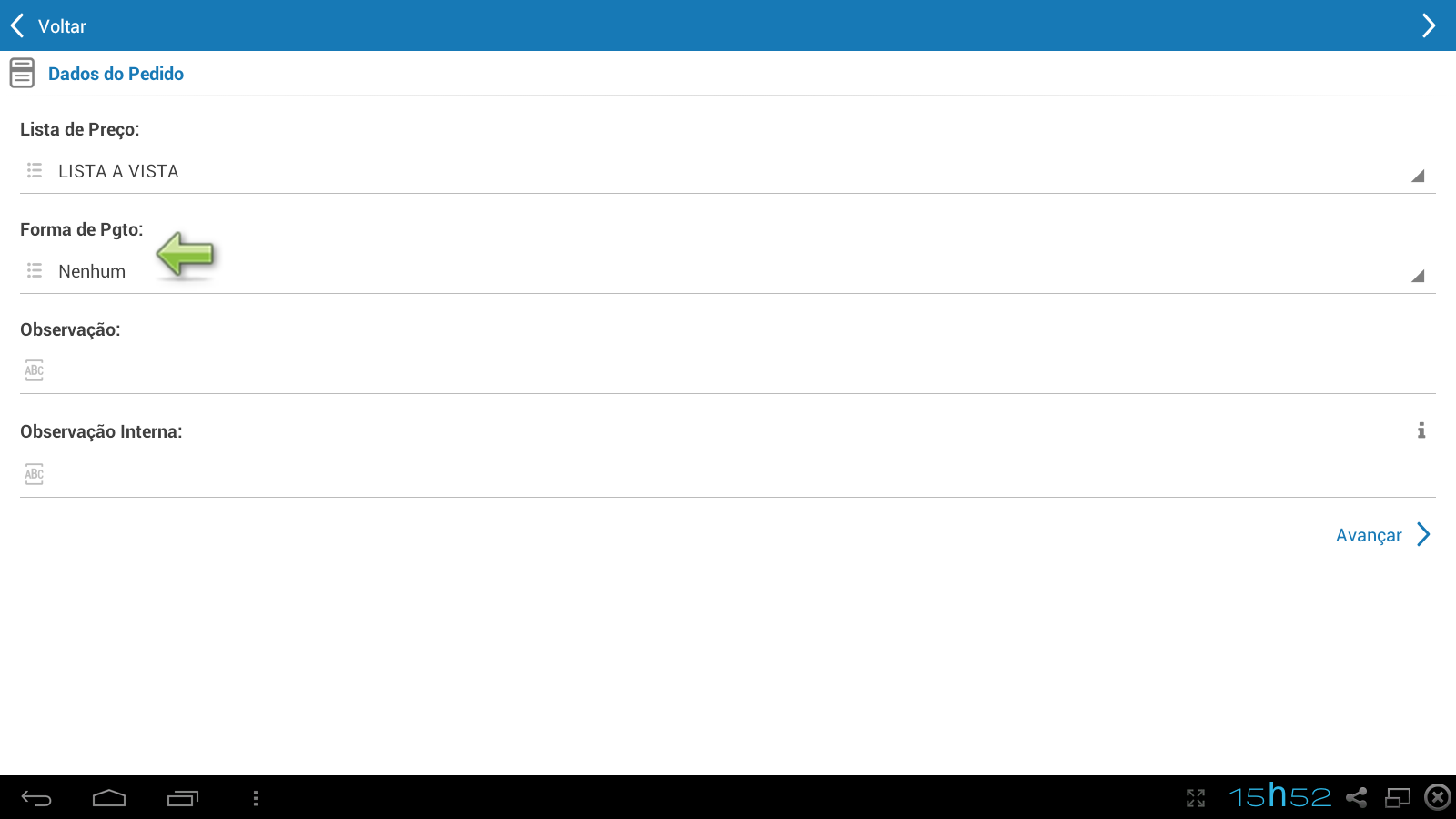
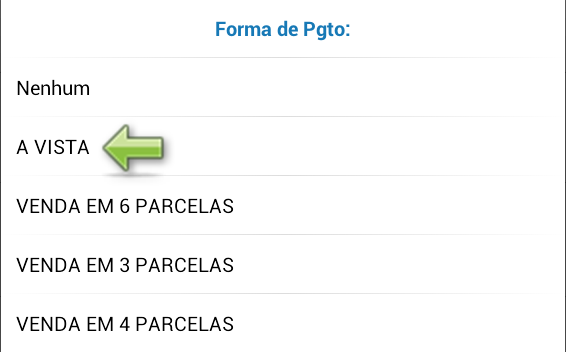
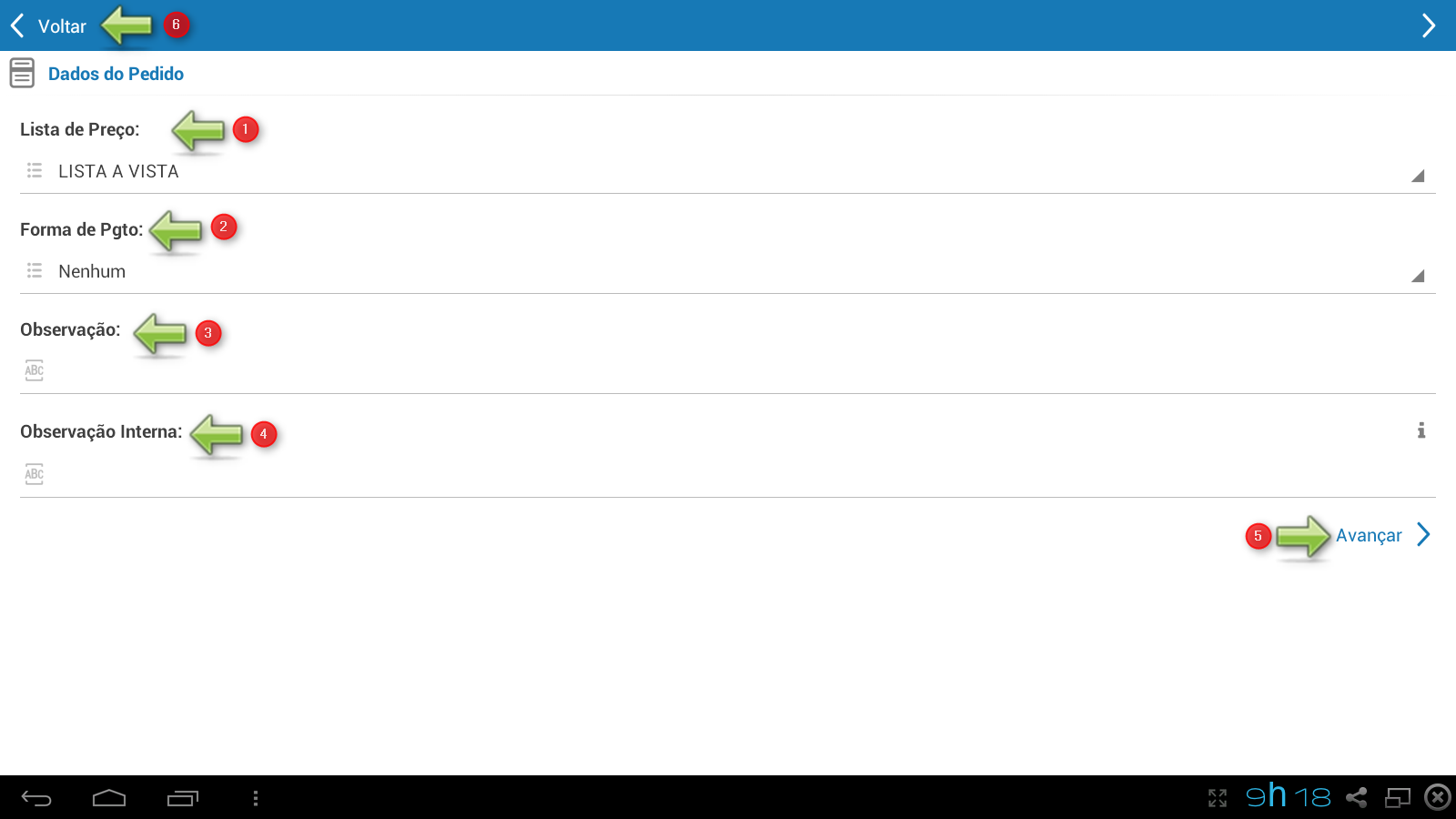
1) Lista de preço: Serve para selecionar/alterar a lista de preço para o movimento;
2) Forma de pagamento: Serve para selecionar/alterar a forma de pagamento do movimento;
3) Observação: Observação que será impressa na nota fiscal;
4) Observação interna: Observação extra. Não será impressa na nota fiscal;
5) Botão “Avançar”: Finaliza os dados do pedido;
6) Botão “Voltar”: Volta para a tela anterior.
Após clicar no botão "Avançar" o sistema vai exibir a tela abaixo para selecionar o banco desejado.
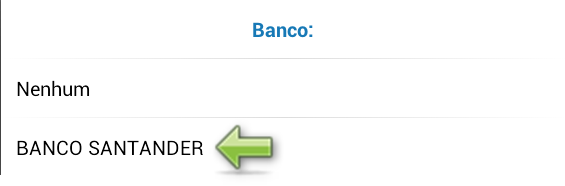
Depois da escolha do banco, o sistema mostrará uma tela com o nome deste banco. Para salvar clicar no botão "Salvar" ou clique no botão "Voltar" para voltar a tela anterior para a escolha de outro banco.

Após informar os dados do pedido, o sistema altera o ícone, que agora contém uma marca de OK ( ) e também acrescenta a possibilidade de cancelar os dados do pedido, através do botão "X". Clique na opção “Produtos do pedido” para continuar a realização do pedido.
) e também acrescenta a possibilidade de cancelar os dados do pedido, através do botão "X". Clique na opção “Produtos do pedido” para continuar a realização do pedido.
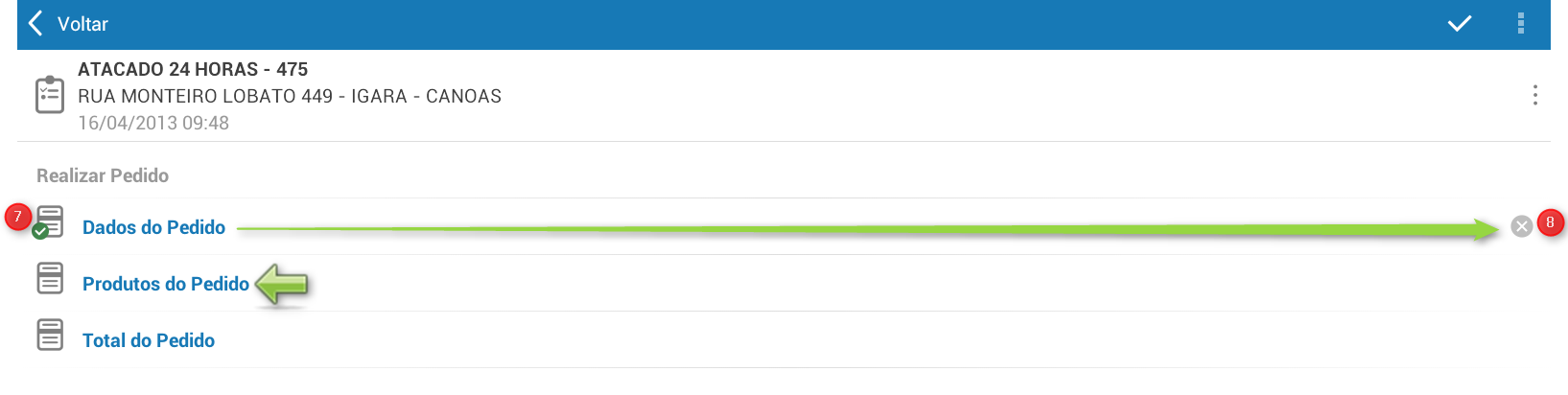
7) Ícone  mostrando que dados do pedidos está OK;
mostrando que dados do pedidos está OK;
8) Botão "X": Permite cancelar os dados do pedido.
Clicando na opção “Produtos do pedido”, são exibidos os grupos de produtos. Selecione o grupo desejado.

9) Grupos: Lista de grupos de produtos de acordo com a pesquisa realizada;
10) Botão “Pesquisar”: Realiza pesquisa de acordo com o que for informado no campo pesquisa;
11) Botão "Salvar": Possibilita salvar os dados informados;
12) Botão "Voltar": Permite voltar a tela anterior sem salvar os dados selecionados.

13) Grupos: Lista de grupos de produtos de acordo com a pesquisa realizada;
14) Campo pesquisa: Serve para digitar nome ou parte do nome do grupo a ser encontrado;
15) Botão "Sair": Serve para sair da tela de pesquisa de itens;
16) Leitor de código de barra: Possibilita a leitura de código de barras;
17) Botão "Salvar": Possibilita salvar os dados informados.
Ao selecionar o Grupo, o sistema exibe em seguida os subgrupos. Selecione o subgrupo desejado.

18) Subgrupos: Lista de subgrupos de produtos de acordo com a pesquisa realizada;
19) Botão “Pesquisar”: Permite acessar a tela de pesquisa de itens realizando a pesquisa desejada;
20) Botão "Salvar": Possibilita salvar os dados informados;
21) Botão "Voltar": Permite voltar a tela anterior sem salvar os dados selecionados.
Ao selecionar o subgrupo, o sistema exibe em seguida os produtos. Selecione os produtos desejados.
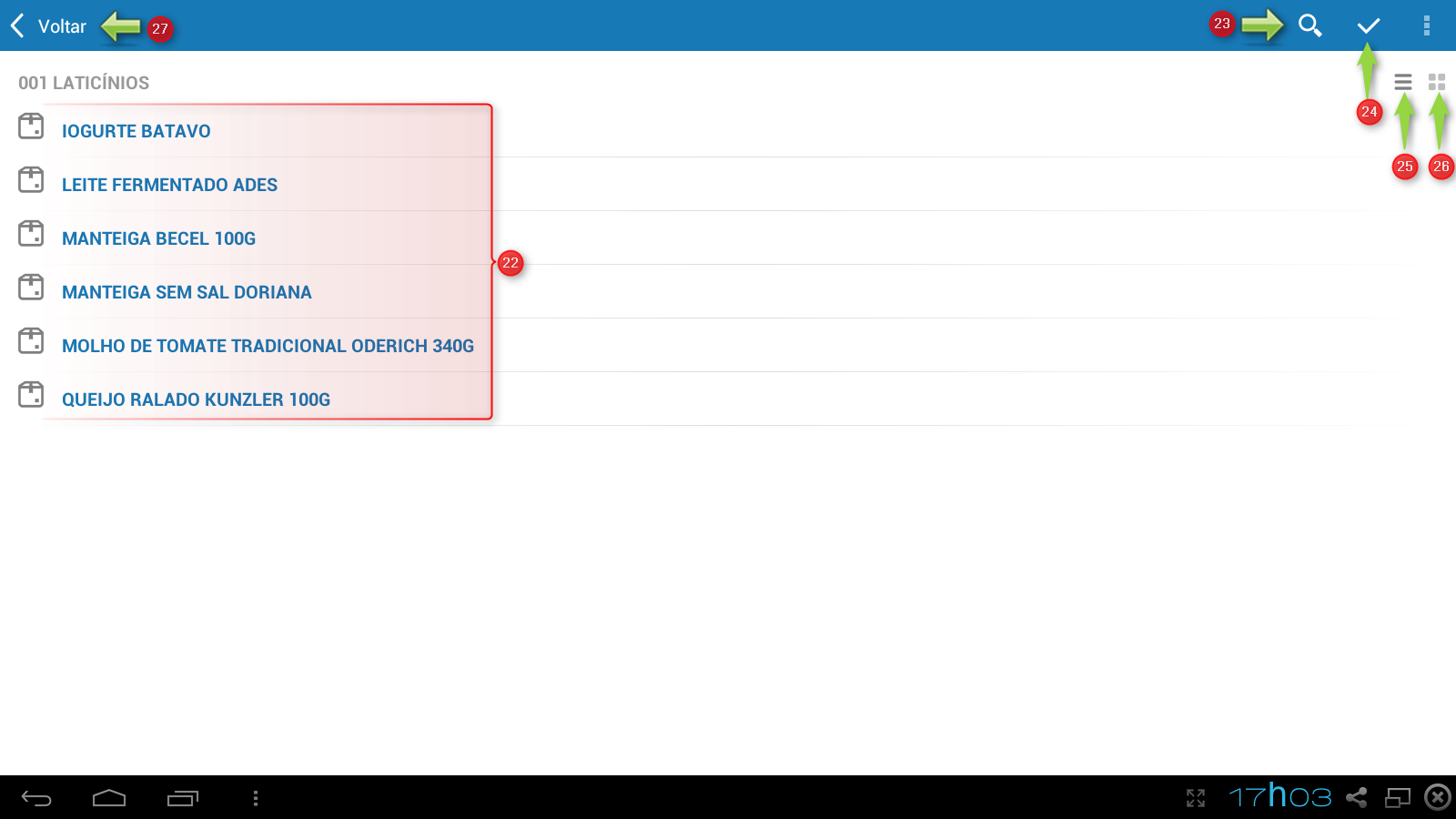
22) Produtos: Lista de produtos de acordo com a pesquisa realizada;
23) Botão “Pesquisar”: Permite acessar a tela de pesquisa de itens realizando a pesquisa desejada;
24) Botão "Salvar": Possibilita salvar os dados informados;
25) Botão Produtos verticalmente: Permite visualizar os produtos alinhados verticalmente, ou seja, um abaixo do outro;
26) Botão Produtos horizontalmente: Permite visualizar os produtos alinhados horizontalmente, ou seja, um ao lado do outro;
27) Botão "Voltar": Permite voltar a tela anterior sem salvar os dados selecionados.
Ao selecionar o produto, a tela abaixo é exibida:
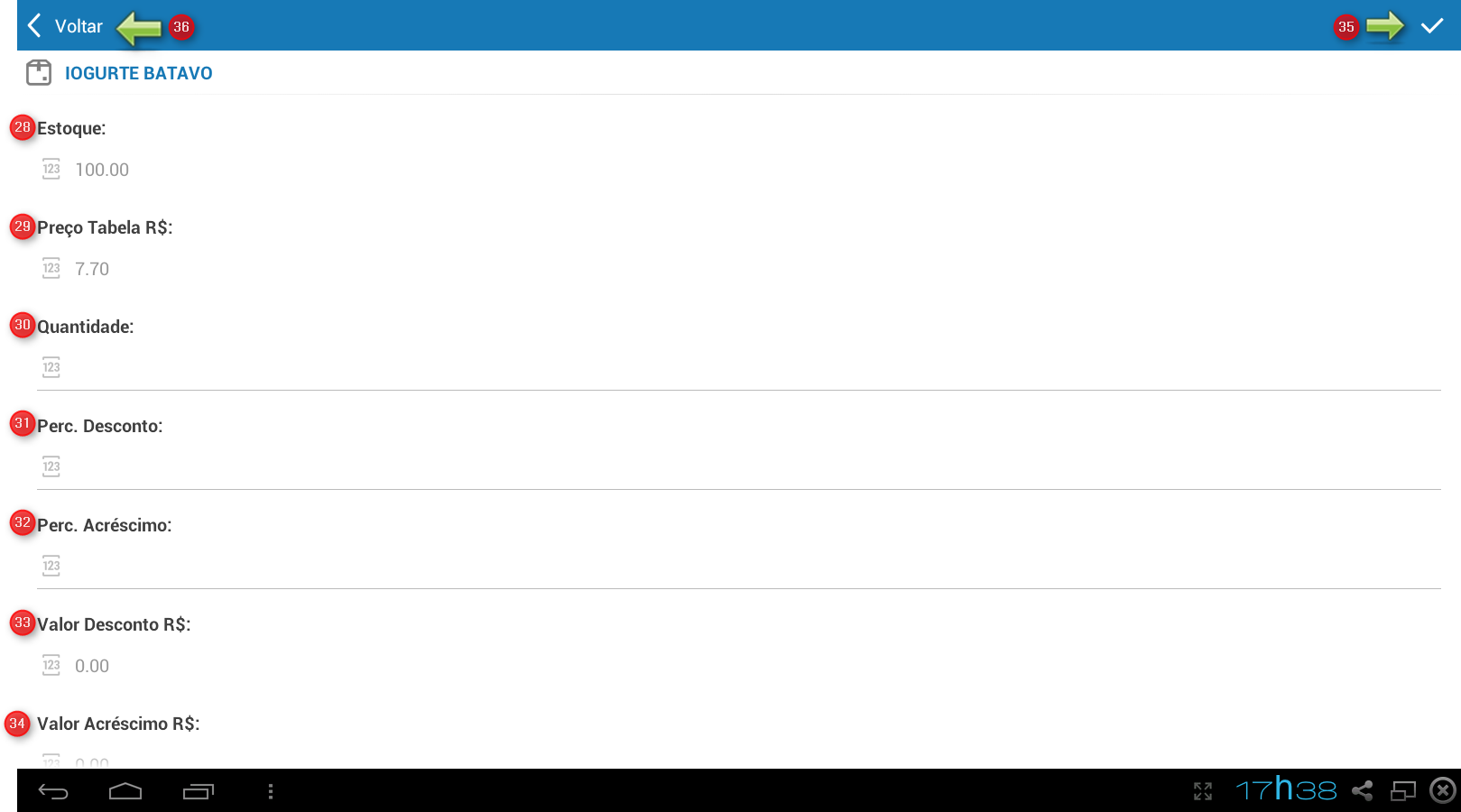
28) Estoque: Mostra o estoque disponível do produto;
29) Preço tabela R$: Mostra o preço do produto na tabela selecionada;
30) Quantidade: Campo para informar a quantidade de produtos desejada pelo cliente;
31) Perc. Desconto: Serve para informar % de desconto do pedido;
32) Perc. Acréscimo: Serve para informar % de acréscimo do pedido;
33) Valor Desconto R$: Serve para informar o valor de desconto do pedido (em reais);
34) Valor Acréscimo R$: Serve para informar o valor de acréscimo do pedido (em reais);
35) Botão "Salvar": Possibilita salvar os dados informados;
36) Botão "Voltar": Permite voltar a tela anterior sem salvar os dados selecionados.
Após clicar no botão “Salvar”, o sistema retorna para a tela de seleção de produtos, onde será possível ir adicionando quantos produtos forem necessário. Ao finalizar a inclusão de pedidos, clique no botão “Itens coletados”.
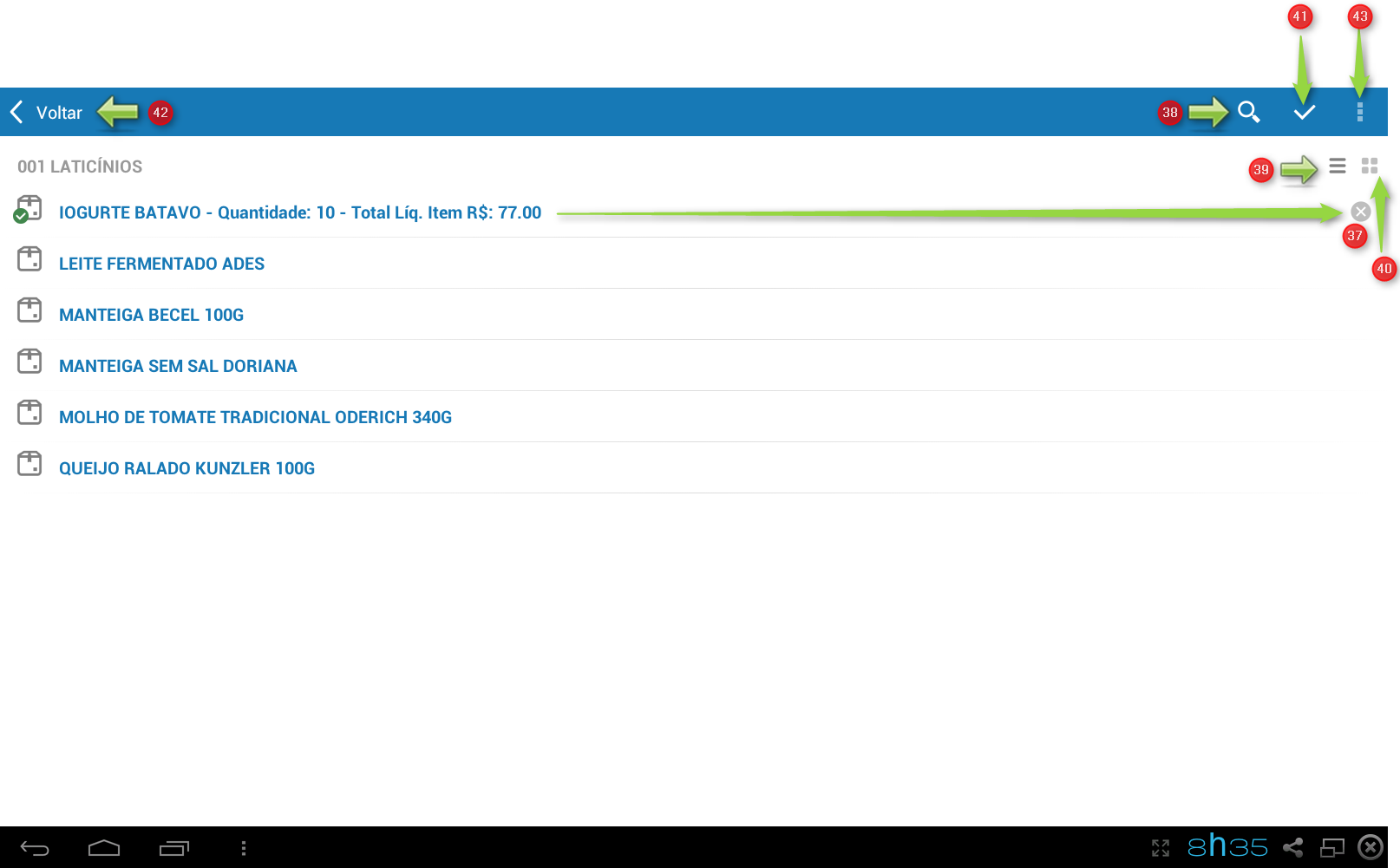
37) Botão “X”: Permite cancelar os dados do pedido;
38) Botão “Pesquisar”: Permite acessar a tela de pesquisa de itens realizando a pesquisa desejada;
39) Botão Produtos verticalmente: Permite visualizar os produtos alinhados verticalmente, ou seja, um abaixo do outro;
40) Botão Produtos horizontalmente: Permite visualizar os produtos alinhados horizontalmente, ou seja, um ao lado do outro;
41) Botão "Encerrar": Encerra o acesso a esta tela;
42) Voltar: Volta para a tela de seleção de subgrupos.
43) Botão "Opções": Permite selecionar as opções: cancelar, seções ou itens coletados.
Depois de clicar no botão “Itens coletados”, o sistema exibe a lista de produtos adicionados.

43) Lista de produtos: Produtos adicionados no pedido;
44) Botão "Opções": Permite selecionar as opções: cancelar, seções ou itens coletados.
Clicar na opção: "Seções" para retornar para a tela de opções da realização do pedido.
Retornando à tela de opções, clique na opção “Total do pedido”.
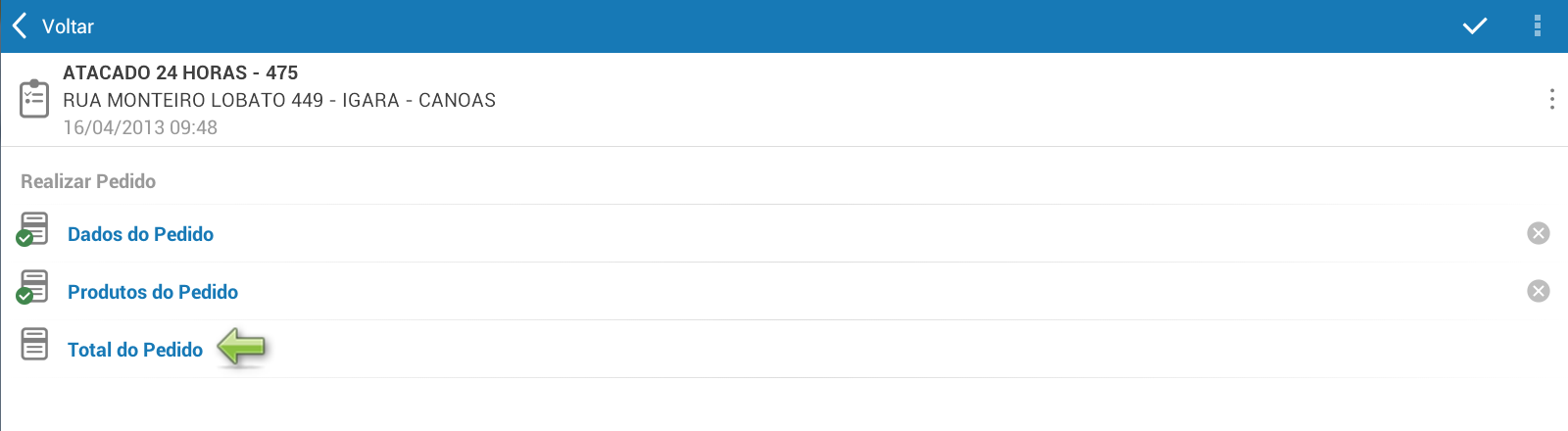
Nesta tela clique no botão “Conferir dados” na parte superior a direita, e aparecerá a tela abaixo com os dados e os produtos do pedido.
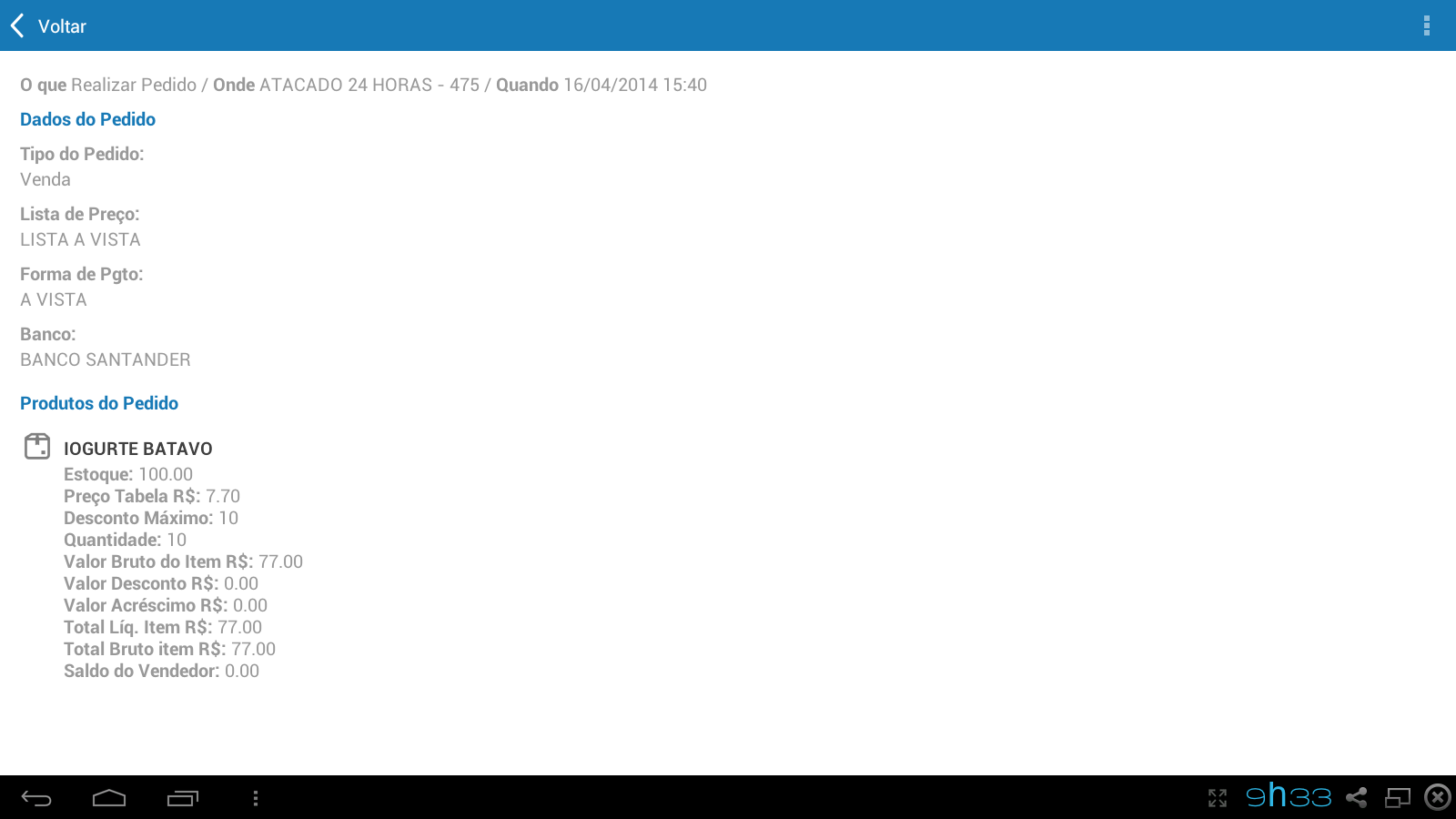
Clicar no botão "Voltar" para o sistema ir para a tela de realização do pedido.
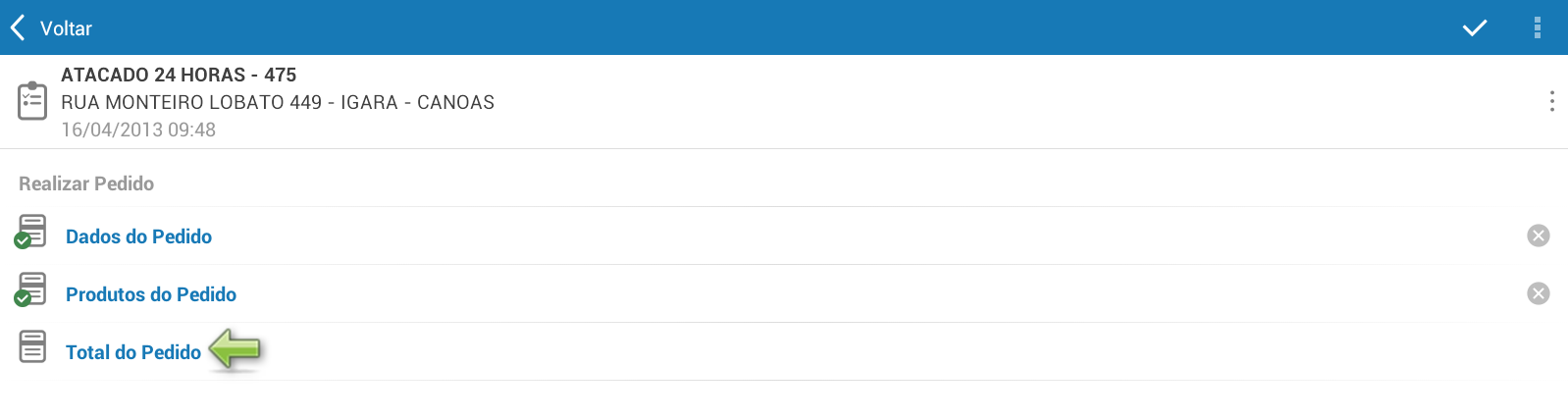
Clicar em: Total do pedido, e aparecerá a tela abaixo.
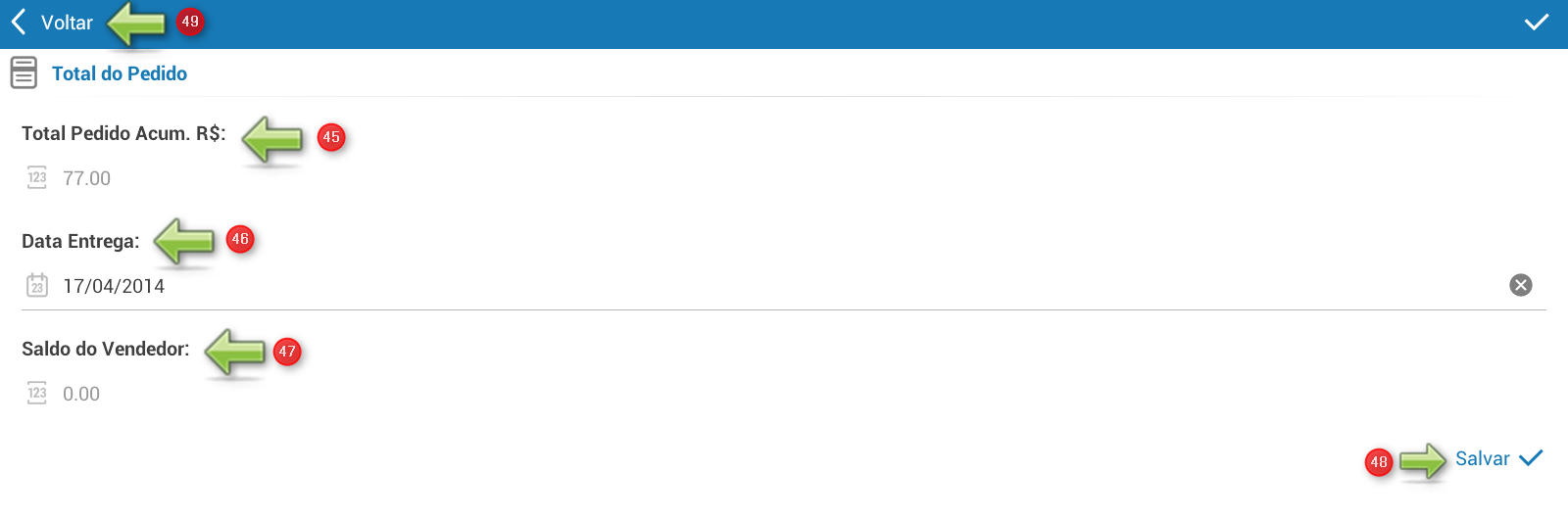
45) Total do pedido acumulado: Mostra o total do pedido, incluindo todos os valores;
46) Data de entrega: Mostra data de entrega. Data de entrega pode ser redefinida clicando na data;
47) Saldo do vendedor: Mostra o valor do saldo do vendedor.
48) Botão “Salvar”: Serve para salvar o pedido.
49) Botão "Voltar": Volta para a tela anterior.
O sistema retorna novamente à tela de opções da realização do pedido. Agora clique no botão “Salvar”.
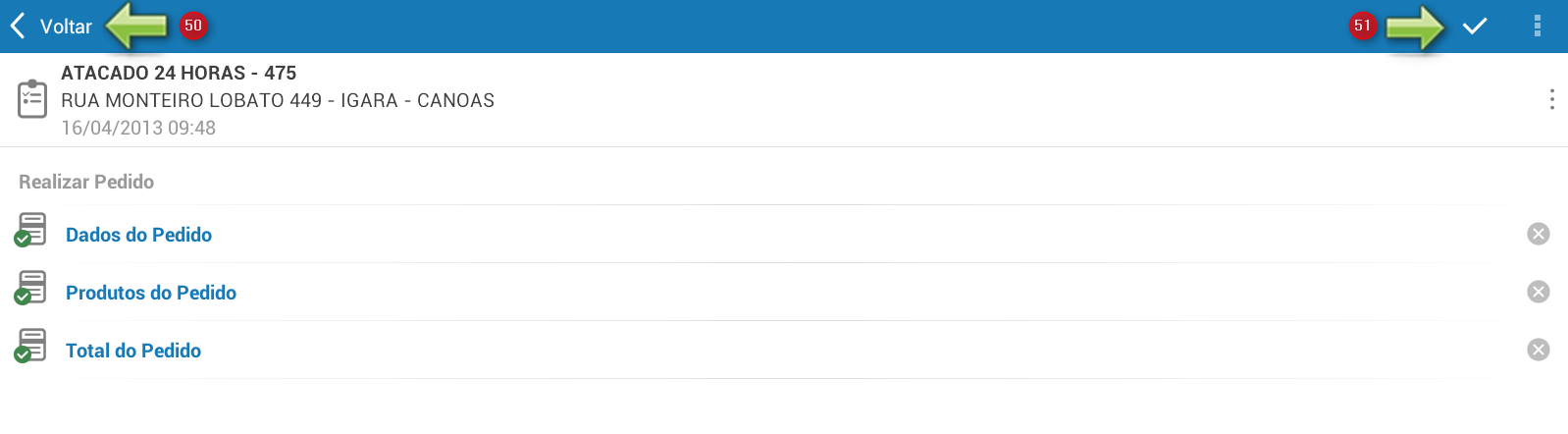
50) Botão "Voltar": Cancela a atividade realizar pedido;
51) Botão "Salvar": Finaliza atividade realizar pedido.
Clicando no botão "Salvar" o sistema mostra a tela abaixo com os dados do pedido.
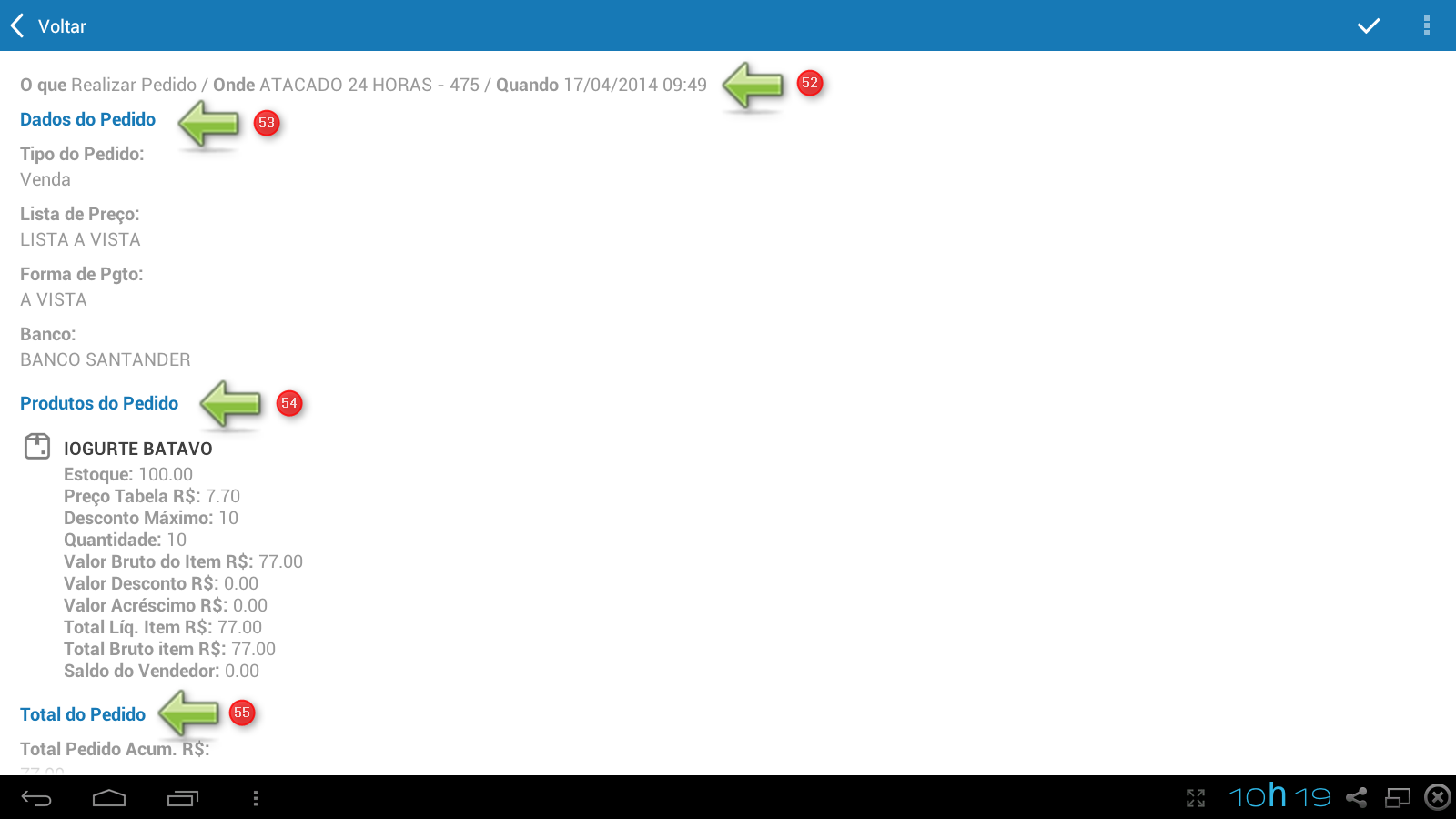
52) Dados: Dados gerais do pedido como onde realizar, onde e quando foi realizado o pedido;
53) Dados do pedido: Mostra o tipo do pedido, lista de preço, forma de pagamento e banco;
54) Produtos do pedido: Mostra os produtos incluídos no pedido;
55) Total do pedido: Mostra o total do pedido do valor acumulado.
Sidicom - Sistemas de Informação.