
Inclusão, Modificação, Exclusão e Consulta de Ordens de Compra
Compras > Ordens de compra
Para incluir uma nova ordem de compra use o botão “nova”. Para pesquisar, abrir, modificar ou eliminar ordens de compra já existentes ative a pesquisa clicando na pasta amarela ao lado do campo “ordem” ou teclando F4 estando o cursor nesse campo. Para ordens de compra já lançadas ou recém-lançadas estarão disponíveis estas funções através dos botões citados na tela abaixo:
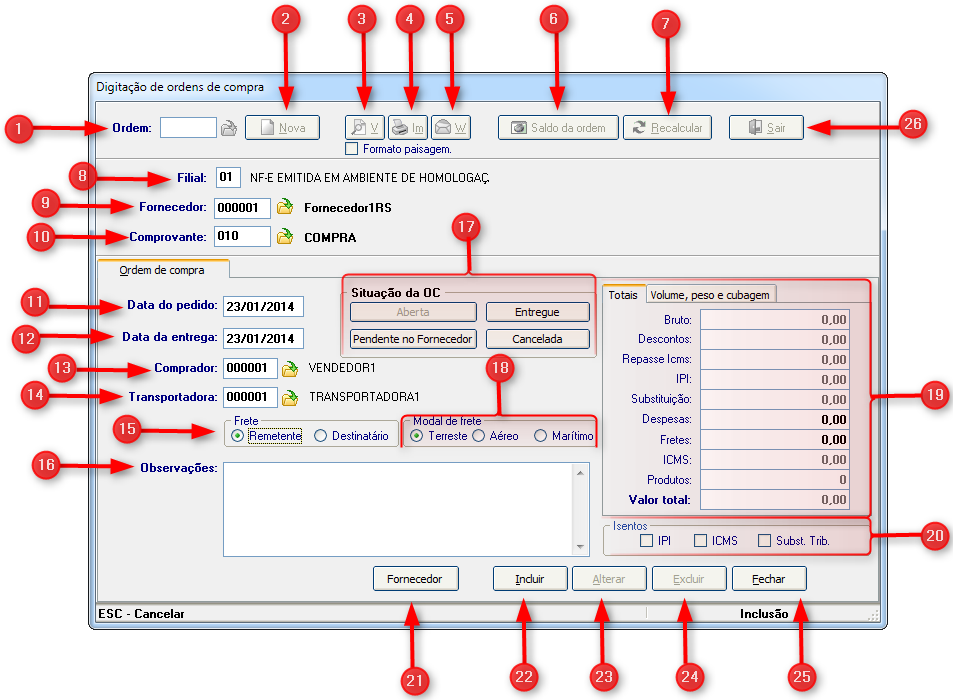
1) Ordem: Serve para selecionar uma ordem, informe o código da ordem desejada e pressione a tecla “Enter” ou ative a consulta, clicando na pasta amarela ao lado do campo ou pressionando a tecla F4 com cursor nesse campo.
2) Nova: Permite inserir nova ordem de compra.
3) Visualizar: Visualiza a ordem de compra selecionada.
4) Imprimir: Imprime a ordem de compra selecionada.
5) Internet: Endereço eletrônico.
6) Saldo da ordem: Exibe em tela ou faz um relatório mostrando a diferença entre o que foi pedido na ordem de compra e o que já foi recebido do fornecedor.
7) Recalcular: Ao clicar neste botão é possível recalcular a ordem de compra selecionada.
8) Filial: Filial onde aconteceu a operação.
9) Fornecedor: Serve para selecionar um fornecedor, informe o código do fornecedor desejado e pressione a tecla “Enter” ou ative a consulta, clicando na pasta amarela ao lado do campo ou pressionando a tecla F4 com cursor nesse campo.
10) Comprovante: Indique o comprovantes! que identifica operação.
11) Data do pedido: Data em que o pedido foi encaminhado ao fornecedor.
12) Data da entrega: Data informada pelo fornecedor para a entrega dos produtos.
13) Comprador: Quem na Empresa fez a ordem de compra. Se não usar deixe em branco. Para indicar um comprador ative a consulta. O comprador deve estar cadastrado na tabela de vendedores! .
14) Transportadora: Transportadora que fará o frete. Se não usar deixe em branco. Para indicar uma digite o código ou ative a consulta que o sistema vai habilitar a pesquisa da tabela de transportadoras! .
15) Frete: Indicar se o frete é por conta do emitente ou do destinatário.
16) Observações: Campo texto para digitar observações diversas para complementar a ordem de compra.
17) Situação da OC: Selecionar a situação da ordem de compra marcando uma das opções:
• Aberta: Não foi ainda encaminhada ao fornecedor.
• Pendente: Já foi encaminhada ao fornecedor.
• Entregue: O fornecedor já entregou os produtos.
• Cancelada: Ordem cancelada.
18) Modal de frete: Selecionar o frete entre: terrestre, aéreo ou marítimo.
19) Totais: Totais calculados pelo sistema em base ao valor dos produtos, os impostos serão calculados baseados na informação no cadastro deles. Os campos que estarão disponíveis para modificação são:
• Despesas: Despesas acessórias. Será distribuído de forma proporcional entre os produtos.
• Frete: Valor do frete que incide na ordem de compra. Ele vai ser somado ao valor total da ordem de compra e seu valor será distribuído entre os produtos de forma proporcional.
20) Isentos: Indicar se a ordem de compra é isenta de algum dos impostos relacionados.
21) Fornecedor: Permite acessar os cadastros de fornecedores.
22) Incluir: Inclui ordem de compra selecionada.
23) Alterar: Salva as alterações efetuadas na ordem de compra.
24) Excluir: Exclui ordem de compra do sistema.
25) Fechar: Fecha ordem de compra selecionada.
26) Botão Sair: Sai da tela “Digitação de Ordens de Compra ”.
Sidicom - Sistemas de Informação.
Created with the Freeware Edition of HelpNDoc: Full featured multi-format Help generator