
Autorização de Compras e Despesas
Compras > Autorização de compras e despesas
Este recurso do sistema possibilita controlar e definir autorizações de compras e despesas lançadas no sistema na tela de Lançamento de notas de fornecedor!. O objetivo é que um ou mais usuários pré-definidos tenham que autorizar compras e despesas lançadas no sistema, sejam elas à vista ou a prazo (lançadas no contas a pagar). Para que isto possa ser realizado algumas configurações precisam ser efetuadas previamente no sistema:
• Deve-se selecionar quais comprovantes necessitam de autorização. Para tal, vá até a tabela de comprovantes! e, na ficha “fornecedor” indique no campo “autorizações” a quantidade de autorizações exigidas nos lançamentos feitos com esse comprovante, ou seja, quantos usuários diferentes precisam autorizar.
• Precisam ser indicados quais usuários são os responsáveis pela autorização ou não das compras e despesas. Para tal, vá até a tela de Senhas e permissões por usuário! , selecione o usuário desejado, e na ficha “compras” marque o campo “Usuário autoriza compras/despesas”. Portanto, se for dado ao usuário somente acesso a esta opção de menu (autorização de compras e despesas), o mesmo somente poderá consultar os lançamentos e ver se estão autorizados ou não, sem ter como realizar autorizações.
Tendo esses pré-requisitos, basta entrar nesta tela e preencher os filtros de pesquisa para que o sistema mostre na tela todos os lançamentos encontrados, indicando informações sobre os mesmos, inclusive o total de autorizações exigidas e a quantidade de autorizações já feitas. Selecionando um movimento (clicando com o mouse ou movendo-se com as setas e teclas de navegação do teclado), o sistema vai mostrar na parte inferior da tela, à esquerda, os vencimentos referentes ao lançamento (prestações a pagar e pagas, quando o lançamento foi a prazo) e, à direita, as autorizações já feitas para o lançamento, indicando o usuário e a data da autorização. Para autorizar ou cancelar uma autorização, basta dar um duplo clique ou teclar enter em cima do lançamento selecionado na tela. Um usuário só pode cancelar as autorizações feitas por ele.
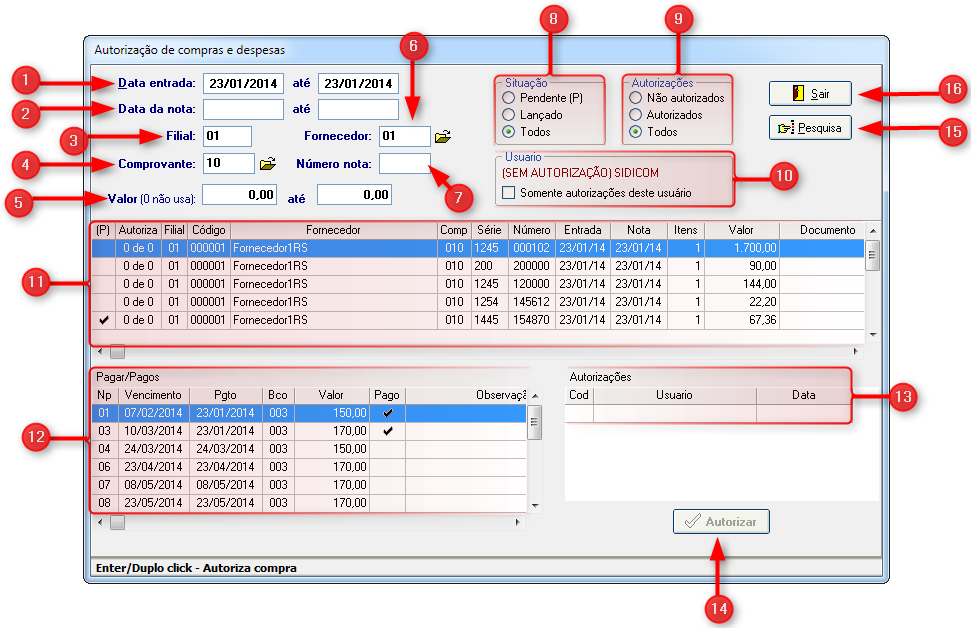
1) Data entrada: Digitar o período da data de entrada informando a data inicial e a data final.
2) Data da nota: Digitar o período da data da nota informando a data inicial e a data final.
3) Filial: Filial onde aconteceu a operação.
4) Comprovante: Serve para selecionar um comprovante, informe o código do comprovante desejado e pressione a tecla “Enter” ou ative a consulta, clicando na pasta amarela ao lado do campo ou pressionando a tecla F4 com cursor nesse campo.
5) Valor: Digitar o valor desejado informando o valor inicial e o valor final. E se não quiser utilizar este campo digitar "0".
6) Fornecedor: Serve para selecionar um fornecedor, informe o código do fornecedor desejado e pressione a tecla “Enter” ou ative a consulta, clicando na pasta amarela ao lado do campo ou pressionando a tecla F4 com cursor nesse campo.
7) Número da nota: Informar o número da nota.
8) Situação: Selecione a situação desejada para a situação entre: pendente, lançada ou todas.
9) Autorizações: Marcar a opção desejada para autorizações entre: não autorizados, autorizados ou todos.
10) Usuário: Marcar este campo se deseja somente autorizações para este usuário.
11) Tabela: Mostra a tabela de autorizações com os dados: pendente, autoriza, filial, código do fornecedor, nome do fornecedor, comprovante, série, número, data de entrada, data da nota, quantidade de itens, valor, documento e observação.
12) Tabela Pagar/ Pagos: Mostra a tabela Pagar/ Pagos com os dados: Np, data de vencimento, data de pagamento, código do banco, valor, pago e observação.
13) Tabela Autorizações: Mostra a tabela Autorizações com os dados: código da auttorização, nome do usuário e data da autorização.
14) Autorizar: Informar observações referentes ao movimento selecionado.
15) Pesquisa: Clicando neste botão, o sistema permite realizar pesquisas nos dados cadastrados.
16) Botão Sair: Sai da tela “Autorização de compras e despesas”.
Sidicom - Sistemas de Informação.
Created with the Freeware Edition of HelpNDoc: Full featured Documentation generator