
Convênio
Cadastros > Conveniados
Usa-se quando sua Empresa efetua vendas na modalidade de convênios, aonde o cliente é a empresa que faz o convênio e os conveniados são os funcionários. Para tal é preciso que no cadastro de clientes! o campo “empresa tem convênio” esteja marcado. Assim, poderão ser cadastrados aqui os funcionários autorizados a efetuar compras e, no momento de registrar uma venda a esse cliente, o sistema vai sempre perguntar quem é o funcionário que realizou a compra. O sistema possui um relatório especifico para mostrar as vendas a convênios! . As vendas referentes a convênios devem ser lançadas usando uma condição de pagamento que seja do tipo “à vista”, nunca usar condições de pagamento que gerem valores no contas a receber.
Aba Cadastro
Cadastros > Conveniados > Aba Cadastro
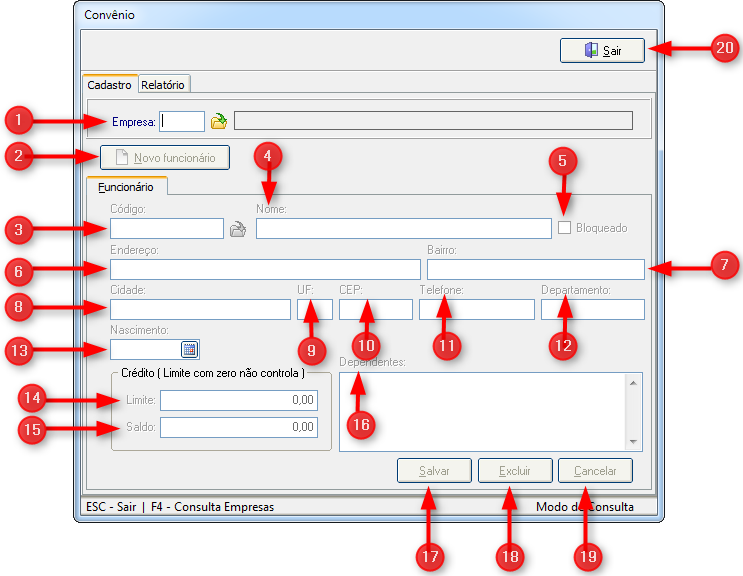
1) Empresa: Serve para selecionar uma empresa, informe o código da empresa desejada e pressione a tecla “Enter” ou ative a consulta, clicando na pasta amarela ao lado do campo ou pressionando a tecla F4 com cursor nesse campo.
2) Novo funcionário: Clicando neste campo, é possível cadastrar um novo funcionário para este convênio.
3) Código: Informe a matrícula do funcionário ou código fornecido pela empresa do mesmo.
4) Nome: Informe o nome do funcionário para o cadastro do convênio.
5) Bloqueado: Marcando este campo o sistema não permitirá efetuar vendas para o funcionário.
6) Endereço: Informar o endereço do funcionário a ser conveniado.
7) Bairro: Informar o bairro do endereço do funcionário a ser conveniado.
8) Cidade: Informar a cidade do funcionário a ser conveniado.
9) UF: Informar o Estado do funcionário a ser conveniado.
10) CEP: Informar a cep do funcionário a ser conveniado.
11) Telefone: Digite o telefone do funcionário a ser conveniado.
12) Departamento: Digite o departamento do funcionário a ser conveniado.
13) Nascimento: Informar o nascimento do funcionário a ser conveniado.
14) Limite: Mostra o limite de crédito do funcionário (zero=sem limite).
15) Saldo: Neste campo está a diferença entre o limite e as compras que o funcionário efetuou. Para que o saldo seja igualado ao limite (toda fez que o convênio for totalizado e a cobrança enviada à empresa cliente, por exemplo) podem utilizar-se as funções existentes na ficha “crédito global” deste cadastro.
16) Dependentes: Informe aqui os dependentes do funcionário que podem comprar em sua conta. Os dependentes serão visualizados pelo usuário no momento da venda.
17) Salvar: Salva os dados digitados no convênio.
18) Excluir: Exclui o convênio.
19) Cancelar: Cancela alterações realizadas na tabela convênio.
20) Botão Sair: Sai da tela “Convênio”.
Aba Relatório
Cadastros > Conveniados > Aba Relatório
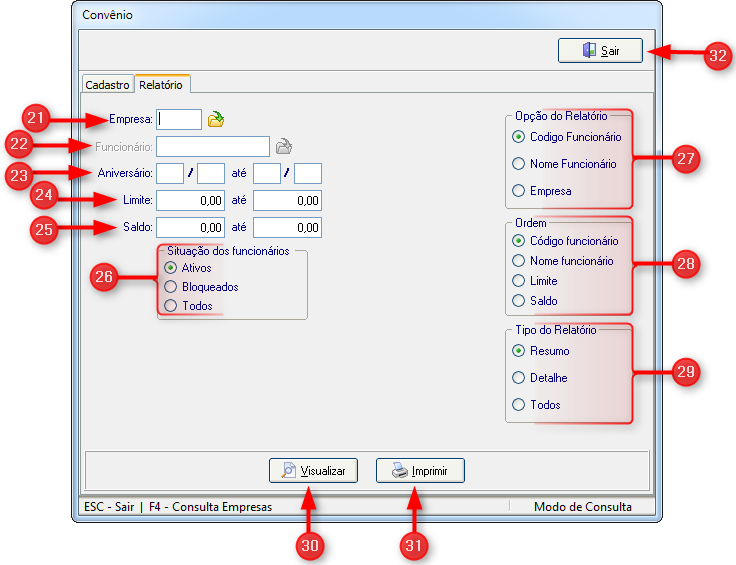
21) Empresa: Serve para selecionar uma empresa, informe o código da empresa desejada e pressione a tecla “Enter” ou ative a consulta, clicando na pasta amarela ao lado do campo ou pressionando a tecla F4 com cursor nesse campo.
22) Funcionário: Serve para selecionar um funcionário, informe o código do funcionário desejado e pressione a tecla “Enter” ou ative a consulta, clicando na pasta amarela ao lado do campo ou pressionando a tecla F4 com cursor nesse campo.
23) Aniversário: Informar o aniverário do funcionário do convênio a ser consultado.
24) Limite: Digite o limite mínimo e o limite máximo para consulta.
25) Saldo: Digite o saldo mínimo e o saldo máximo para consulta.
26) Situação dos funcionários: Selecione a situação dos funcionários entre as opções: Ativos, Bloqueados ou ambos.
27) Opção do relatório: Selecione a opção do relatório entre: código funcionário, nome funcionário ou empresa.
28) Ordem: Ordenar o relatório do convênio entre: código funcionário, nome funcionário, limite ou saldo.
29) Tipo do relatório: Escolha o tipo do relatório entre: Resumo, detalhe ou ambos.
30) Visualizar: Visualiza relatório de convênio.
31) Imprimir: Imprime o relatório de convênio.
32) Botão Sair: Sai da tela “Relatório”.
Sidicom - Sistemas de Informação.
Created with the Freeware Edition of HelpNDoc: Easy to use tool to create HTML Help files and Help web sites