
Fornecedores
Cadastros > Fornecedores
É o cadastro de fornecedores e também de fabricantes de produtos comercializados pela sua Empresa, independentemente que esses fabricantes sejam também fornecedores ou não.
Para cadastrar um novo fornecedor no sistema deve ser atribuído um código para ele. Isso pode ser feito de forma manual (digitando o número desejado no campo “código”) ou automática, clicando no botão “novo fornecedor”, na borda superior da tela. Neste último caso o sistema irá começar a buscar o primeiro código livre a partir do número que estiver no numerador automático de fornecedores, que está em numeradores automáticos! .
Para consultar se um fornecedor já está cadastrado, basta ativar a consulta, clicando na pasta amarela ao lado do campo código ou teclando F4 quando o cursor estiver nesse campo.
Os campos e informações do cadastro de fornecedores estão nas seguintes fichas:

1) Novo fornecedor: Permite cadastrar novo fornecedor.
2) Tipo fornecedor: Informa os dados do tipo de fornecedor como o código do fornecedor e a descrição do fornecedor. Clicando neste botão aparecerá a tela abaixo de Tipo de fornecedor.
3) Botão Sair: Sai da tela “Fornecedores”.
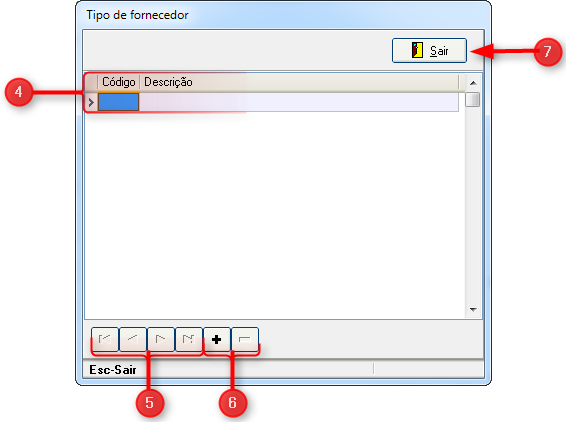
4) Tabela tipo de fornecedor: Permite visualizar os dados da tabela tipo de fornecedor como o código do fornecedor e a sua descrição.
5) Botões de navegação: Botão para selecionar os registros existentes na tabela tipo de fornecedor.
6) Botões adicionar/ excluir: O botão adicionar (+) cria um novo tipo de fornecedor, e o botão excluir (-) deleta o tipo de fornecedor selecionado e cancela as inclusões realizadas.
7) Botão Sair: Sai da tela “Fornecedores”.
Aba Cadastro
Cadastros > Fornecedores > Aba Cadastro
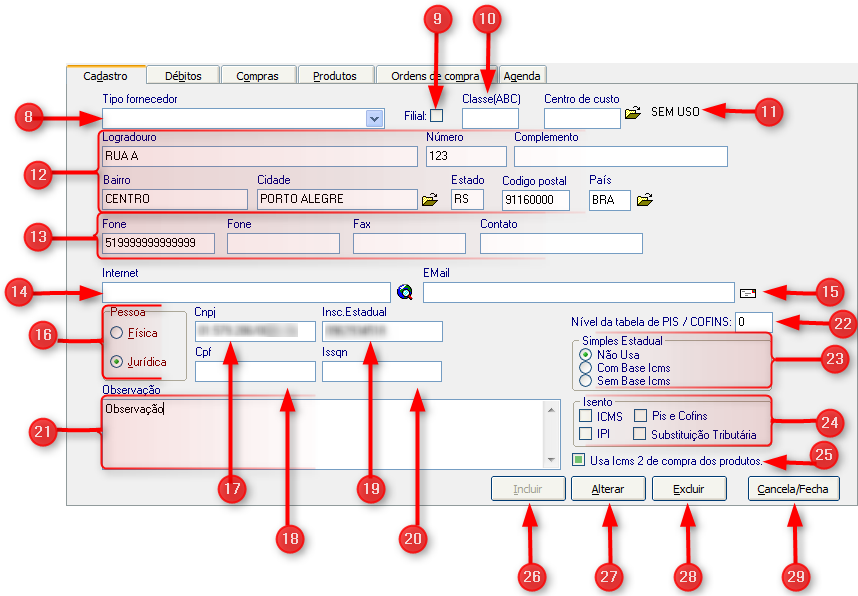
8) Tipo fornecedor: Permite selecionar o tipo de fornecedor clicando na aba.
9) Filial: Indica se o registro refere-se a uma filial (quando estiver marcado) ou se é um fornecedor. Recomendamos que seja criado o fornecedor filial com o mesmo código do cliente filial (cadastro de clientes). Serve para que ao incluir um recibo de pagamento (dar baixa de contas a pagar), quando for indicado no campo fornecedor o código do fornecedor filial, o sistema pergunte ao usuário uma faixa de datas e assim vai mostrar na tela todas as contas a pagar nessas datas de todos os fornecedores, permitindo que sejam dadas de baixa contas de vários fornecedores em um mesmo recibo.
10) Classe (ABC): Classifica o fornecedor dentro do critério ABC, aonde A são os fornecedores de quem mais se compra, B são os de volume intermediário e C os de menor volume de compras. Esta classificação pode ser feita de forma automática, através do relatório de Curva ABC ! .
11) Centro de custo: Serve para selecionar um centro de custo, informe o código do centro de custo desejado e pressione a tecla “Enter” ou ative a consulta, clicando na pasta amarela ao lado do campo ou pressionando a tecla F4 com cursor nesse campo.
12) Endereço do fornecedor: Informar o endereço do fornecedor preenchendo:
• Logradouro: Informar a rua ou a avenida do endereço do fornecedor.
• Número: Informar o número do endereço do fornecedor.
• Complemento: Informar o número do endereço do fornecedor.
• Bairro: Informar o bairro do endereço do fornecedor.
• Cidade: Informar a cidade do endereço do fornecedor ou ative a consulta, clicando na pasta amarela ao lado do campo ou pressionando a tecla F4 com cursor nesse campo.
• Estado: Informar o Estado do endereço do fornecedor.
• Código postal: Informar o CEP do endereço do fornecedor.
• País: Informar o País do endereço do fornecedor ou ative a consulta, clicando na pasta amarela ao lado do campo ou pressionando a tecla F4 com cursor nesse campo.
13) Dados do fornecedor para contato: Informar os dados do fornecedor para contato como: telefones, fax e o nome da pessoa para contato.
14) Internet: Digitar o endereço de internet do fornecedor.
15) Email: Informar o email do fornecedor.
16) Pessoa: Marque a opção: pessoa física ou pessoa jurídica.
17) Cnpj: Informar o CNPJ do fornecedor.
18) Cpf: Informar o CPF do fornecedor.
19) Insc. Estadual: Informar a inscrição estadual do fornecedor.
20) Issqn: Informar o ISSQN (Imposto Sobre Serviço de Qualquer Natureza) do fornecedor.
21) Observações: Informar as observações referentes ao fornecedor cadastrado.
22) Nível da tabela de PIS/ Cofins: Permite informar o nível da tabela de PIS/ COFINS do fornecedor.
23) Simples Estadual: Informar a opção do simples estadual entre: Não usa, com base icms ou sem base icms.
24) Isento: Informar para qual opção é isento este cadastro: ICMS, IPI, PIS/ COFINS e/ou substituição tributária.
25) Usa Icms 2 de compra dos produtos: Marcar este campo se o fornecedor usar Icms 2 de compra dos produtos.
26) Incluir: Inclui novo cadastro de fornecedor.
27) Alterar: Altera as informações digitadas no cadastro de fornecedor.
28) Excluir: Exclui cadastro de fornecedor.
29) Cancela/ Fecha: Cancela/ fecha o cadastro de fornecedor.
Aba Débitos
Cadastros > Fornecedores > Aba Débitos
Aba A Pagar
Cadastros > Fornecedores > Aba A Pagar
Na sub ficha “A Pagar” são relacionados todos os débitos com esse fornecedor.
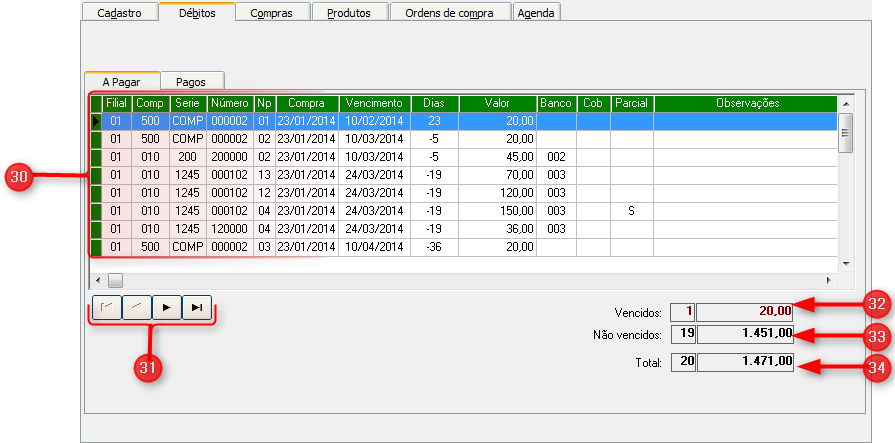
30) Tabela "A Pagar" : Permite visualizar os dados da tabela "A Pagar" como: filial, comprovante, série, número, número da prestação, data da compra, data de vencimento, dias, valor, código do banco, código de cobrança, parcial (se o débito foi parcializado) e observações.
31) Botões de navegação: Botões para selecionar os registros existentes na tabela "A Pagar".
32) Vencidos: Neste campo está o valor do(s) débito(s) vencido(s).
33) Não Vencidos: Neste campo está o valor do(s) débito(s) a vencer.
34) Total: Neste campo está o valor total dos débitos a pagar.
Aba Débitos
Cadastros > Fornecedores
Aba Pagos
Cadastros > Fornecedores > Aba Pagos
Na sub ficha “Pagos” estão todas as contas que já foram pagas.
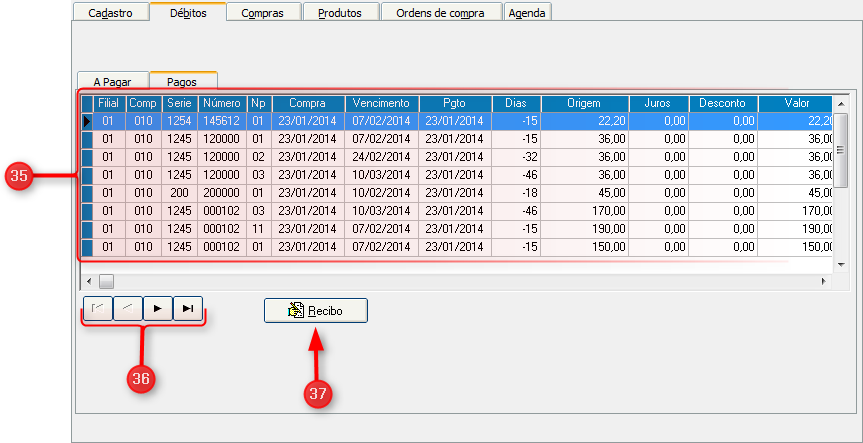
35) Tabela "Pagos" : Permite visualizar os dados da tabela "Pagos" como: filial, comprovante, série, número, número da prestação, data da compra, data de vencimento, pagamento, dias, valor origem, juros, desconto, valor, código do banco, observações e parcial.
36) Botões de navegação: Botões para selecionar os registros existentes na tabela "Pagos".
37) Recibo: Este botão permite visualizar o recibo dos débitos pagos.
Aba Compras
Cadastros > Fornecedores > Aba Compras
O sistema mostra as compras feitas ao fornecedor no período de datas informado (por padrão o sistema traz os últimos 4 meses, podendo o usuário alterar essas datas). Somente entram nesta pesquisa as operações com fornecedores realizadas com Comprovantes! que no campo “estatística anual” estejam marcados como “atualiza”.
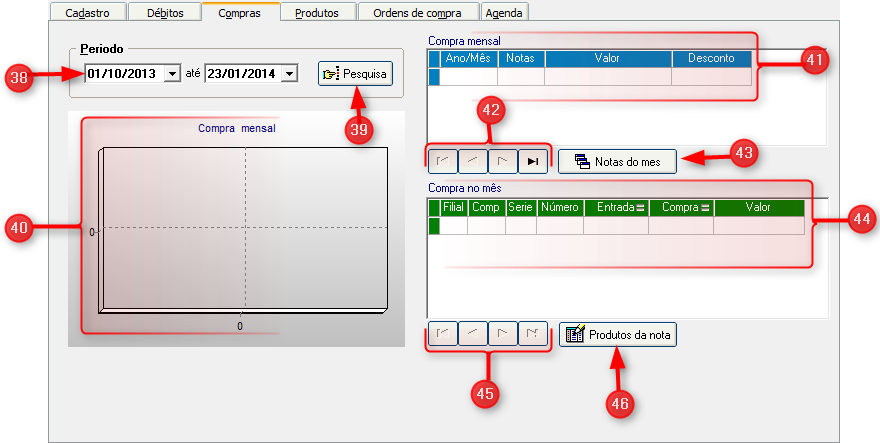
38) Período: Informar o período inicial e o período final para compras.
39) Pesquisa: Ao clicar neste botão é possível visualizar a pesquisa pelo período informado.
40) Gráfico de barras de compra mensal: Mostra o gráfico das compras com evolução mês a mês.
41) Compra mensal: Mostra o resumo dos dados das compras mensais, como: ano/mês, notas, valor e desconto.
42) Botões de navegação: Botões para selecionar os registros existentes na tabela de compra mensal.
43) Notas do mês: Este botão ao ser clicado duas vezes, o sistema mostra abaixo cada compra efetuada no mês.
44) Compra no mês : Permite visualizar dados da compra no mês como: filial, comprovante, série, número, entrada, compra e valor.
45) Botões de navegação: Botões para selecionar os registros existentes na tabela de compra no mês.
46) Produtos na nota: Clicando duas vezes neste botão ou clicando duas vezes na compra, serão relacionados todos os produtos que constam naquela compra, indicando informações como quantidade, valor e outras.
Aba Produtos > Aba Produtos
Cadastros > Fornecedores
O sistema busca como padrão os últimos quatro meses de compras, relacionando quais produtos comprados do fornecedor. Pode-se escolher um período maior e depois usar o botão “Pesquisa”. O sistema somente vai incluir nesta pesquisa as operações com fornecedores realizadas com Comprovantes! que no campo “estatística anual” estejam marcados como “atualiza”.
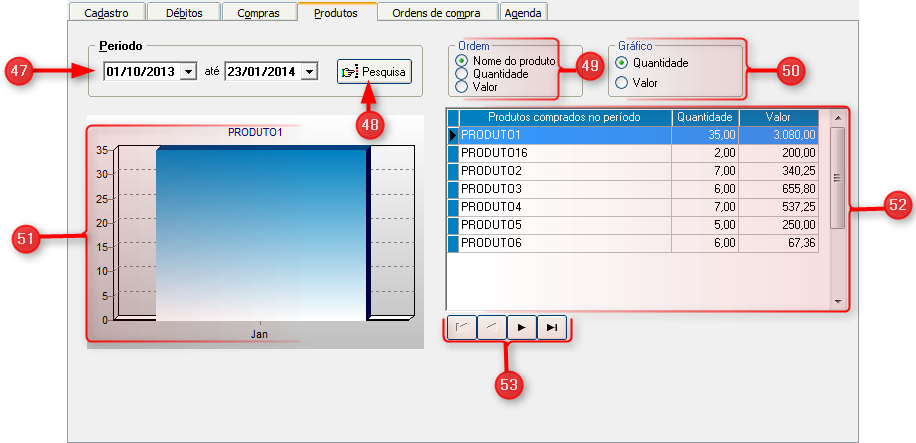
47) Período: Informar o período inicial e o período final para consulta de produtos desejada.
48) Pesquisa: Ao clicar neste botão é possível visualizar a pesquisa dos produtos pelo período informado.
49) Ordem: Esta seleção permite ordenar a pesquisa por: nome do produto, quantidade ou valor.
50) Gráfico : Permite visualizar os dados do gráfico por quantidade ou por valor.
51) Gráfico de barras dos produtos: Gráfico de barras que mostra a evolução das compras para o produto selecionado em “produtos comprados no período”. O gráfico pode ser mostrado pela quantidade ou pelo valor vendido do produto. Para tal basta mudar a seleção no item “gráfico”, usando depois o botão “pesquisa”.
52) Tabela dos produtos: Mostra os produtos comprados no período pesquisado, mostrando quantidade e valor total. Os produtos podem ser classificados pelo nome, quantidade ou valor. Para tal basta mudar a seleção no item “ordem”, usando depois o botão “pesquisa”.
53) Botões de navegação: Botões para selecionar os registros existentes na tabela de produtos.
Aba Ordens de Compra
Cadastros > Fornecedores > Aba Ordens de Compra
Relacionar-se-ão as ordens de compra! (pedidos) do fornecedor.

54) Situação: Escolha a situação desejada entre: aberta, pendente, entregue, canceladas ou todos.
55) Período: Informar o período inicial e o período final para consulta de ordens de compra desejada.
56) Pesquisa: Ao clicar neste botão é possível visualizar a pesquisa dos produtos pelo período informado.
57) Tabela de ordens de compra: Mostra os dados da tabela de ordens de compra como: filial, ordem, situação, data de entrega, número de itens, se está pendente, valor total, nome do comprador, código, nome da transportadora e frete.
58) Tabela dos produtos da ordem: Mostra os dados dos produtos da ordem de compra como: código do produto, nome do produto, quantidade do produto, preço do produto, valor bruto do produto, valor com desconto do produto, total do produto, valor da despesa, valor do frete, alíquota de icms, alíquota reduzida, alíquota do IPI, valor do IPI, base de substituição e valor de substituição.
Aba Agenda
Cadastros > Fornecedores > Aba Agenda
Aqui aparecem todos os agendamentos (cadastro da Agenda! do sistema) vinculados ao fornecedor. Se já foi executado, e à direita mostra a observação (resultado) do compromisso. Também há opção para incluir novos compromissos e para alterar os já existentes.
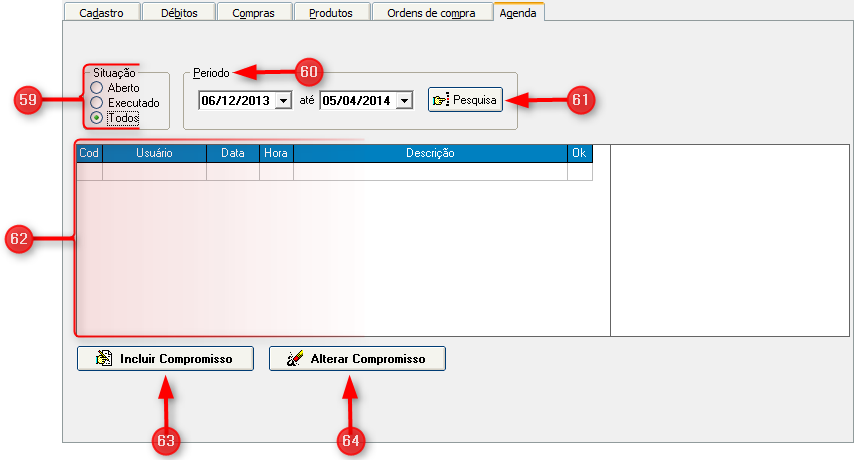
59) Situação: Escolha a situação desejada entre: aberto, executado ou todos.
60) Período: Informar o período inicial e o período final para consulta de agendamentos.
61) Pesquisa: Ao clicar neste botão é possível visualizar a pesquisa dos agendamentos no período informado.
62) Tabela de agendamentos: Mostra os dados da tabela de agendamentos como: código, usuário, data do agendamento, hora do agendamento, descrição do agendamento e se está ok.
63) Incluir compromisso: Inclui novo compromisso nos agendamentos, preenchendo a tela abaixo de Agenda.
64) Alterar compromisso: Altera o compromisso selecionado.
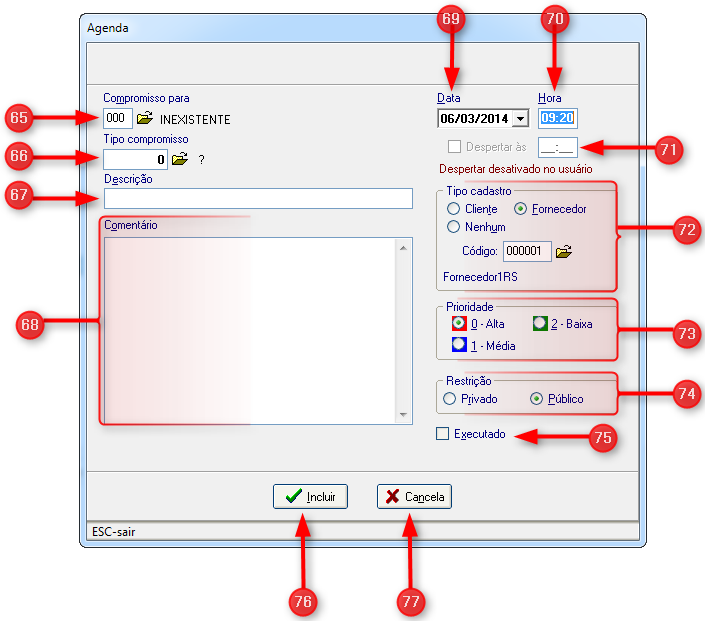
65) Compromisso para: Serve para selecionar um compromisso, informe o código do compromisso desejado e pressione a tecla “Enter” ou ative a consulta, clicando na pasta amarela ao lado do campo ou pressionando a tecla F4 com cursor nesse campo.
66) Tipo compromisso: Serve para selecionar um tipo de compromisso, informe o código do tipo compromisso desejado e pressione a tecla “Enter” ou ative a consulta, clicando na pasta amarela ao lado do campo ou pressionando a tecla F4 com cursor nesse campo.
67) Descrição: Informar a descrição do compromisso a ser agendado.
68) Comentário: Insira comentários referentes ao compromisso.
69) Data: Data do compromisso.
70) Hora: Hora do compromisso.
71) Despertar às: Horário do despertador para lembrar deste comrpomisso cadastrado.
72) Tipo cadastro: Informar o tipo de cadastramento entre: cliente, fornecedor, nenhum ou ative a consulta, clicando na pasta amarela ao lado do campo código ou pressionando a tecla F4 com cursor nesse campo.
73) Prioridade: Definir a prioridade do compromisso como: alta, média ou baixa.
74) Restrição: Definir a restrição do compromisso como privado ou público.
75) Executado: Marcando este campo, o compromisso estará com o status executado.
76) Incluir: Inclui novo compromisso nos agendamentos.
77) Cancelar: Cancela alterações realizadas.
Sidicom - Sistemas de Informação.
Created with the Freeware Edition of HelpNDoc: Single source CHM, PDF, DOC and HTML Help creation