
Incluindo novos recibos
Receber > Recibo e baixa de débitos
Use o botão “incluir” e informe os seguintes campos: filial, comprovante, série, recibo em nome de, movimento, pagamento, caixa e observação, após o sistema vai abrir uma tela de pesquisa com diversos filtros. Para pesquisar todos os débitos do cliente selecione o botão “ok” sem preencher nenhum filtro. Logo após, o sistema vai mostra na parte inferior da tela os débitos encontrados do cliente de acordo com os filtros solicitados. Com enter ou duplo clique de mouse você vai selecionando os débitos (ao selecionar pode ser informado o juro ou desconto, se já houver previsão para isso na condição de pagamento do débito o sistema faz o cálculo automático). À medida que são selecionados o valor total do recibo vai sendo somado na parte superior direita da tela. Para desmarcar um débito basta selecionar ele de novo que será retirado da soma total. Para marcar todos os débitos automaticamente clique na caixa “todos” na borda inferior da tela e depois use o botão “seleciona”, para desmarcar alguns basta selecionar os débitos desejados.
Alteração/ Renegociação de débitos
Usando o botão “alterar” (só funciona quando não há nenhum débito selecionado no recibo) o débito marcado (em destaque) pode ter algumas de suas informações modificadas, através das seguintes opções:
• Parcializar: Divide o débito atual em mais parcelas. No campo “débito atual” indique o valor que ficará a parcela indicada em “np” na parte superior da janela de parcialização de débito. Em “novo débito” indique a data de vencimento e o valor do saldo restante. Repita essa operação dependendo da quantidade de parcelas que um pagamento será dividido.
• Juntar: Junta, agrupa, prestações.
• Alterar: Permite modificar as seguintes informações do débito: data de vencimento, banco, código de cobrança, numero do bloqueto bancário, percentual de multa e juro diário, marca de se já foi emitido o bloqueto e observação.
Fechando (lançando) o recibo
Depois de ter selecionado os débitos e conferido os totais use o botão “recibo” e confirme a operação. Se no seu sistema estiverem configuradas formas de pagamento!, vai surgir uma tela para que o usuário indique de que forma o cliente fez o pagamento, podendo haver mais de uma forma de pagamento para o recibo.
Se sua Empresa tiver instalado o módulo tesouraria! ,e os comprovantes usados nos movimentos que originaram os débitos estiverem configurados para funcionar nesse módulo, o sistema vai perguntar qual a conta de na qual será registrado o valor do recibo.
Uma vez completado o lançamento do recibo os débitos vão passar para as contas recebidas do sistema. Logo após o lançamento você terá as seguintes opções disponíveis na parte inferior da tela: visualiza / imprime, cupom, elimina e fechar.
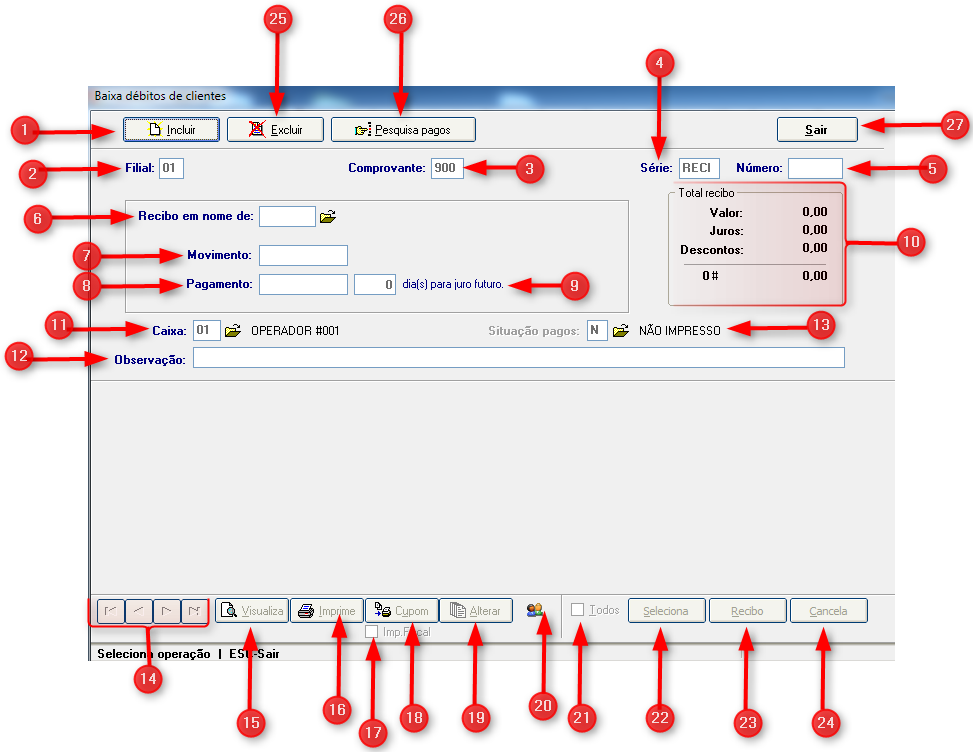
1) Incluir: Inclui nova baixa de débito de clientes.
2) Filial: Informar o código da filial que deseja realizar a baixa de débitos de clientes.
3) Comprovante: comprovante! no qual será lançado o recibo. Por padrão o sistema usa o comprovante 910, que na maioria dos casos é o único necessário. Só seria preciso ter outros comprovantes para recibos quando se quiser, por exemplo, dar baixa em valores incobráveis sem ter que aplicar desconto de 100%. Dessa forma o débito é baixado no seu valor total, mas como está em um comprovante diferente do resto dos recibos será possível não selecionar o recibo de incobráveis para que não saia nos relatórios do sistema.
4) Série: O sistema traz de forma automática, mas você pode trocar por outra que tenha sido cadastrada. É obrigatório ter pelo menos um numerador cadastrado vinculado o comprovante de recibo.
5) Número: Clicando neste botão é possível pesquisar de acordo com os dados selecionados.
6) Recibo em nome de: Indique o código do cliente (ou ative a consulta) para que o sistema relacione todas as dívidas dele. Para registrar a baixa de pagamentos de mais de um cliente, digite o código do cliente relacionado com a filial – geralmente 10.000 ou 10.001 - (tabela filiais!). Nesse caso será ativado um filtro de pesquisa onde podem ser buscadas as dividas pela data de vencimento, numero de nota fiscal, pedido, bloqueto e outros filtros, classificando na tela de diversas formas, permitindo assim em uma única operação registrar recebimento de diversas contas de vários clientes.
7) Movimento: Data de processo atual do sistema. Só pode ser alterada através do fechamento diário! .
8) Pagamento: Data em que aconteceu o pagamento.
9) Dia(s) para juro futuro: Dia(s) de juros futuramente inseridos.
10) Total recibo: Mostra o valor, juros e descontos totais do recibo.
11) Caixa: Código do operador de caixa! que efetuou o recebimento.
12) Observação: Comentário relativo ao recibo. Ficará gravado e sairá impresso no relatório do recibo.
13) Situação pagos: Serve para selecionar uma situação de pagos, informe o código da situação desejada e pressione a tecla “Enter” ou ative a consulta, clicando na pasta amarela ao lado do campo ou pressionando a tecla F4 com cursor nesse campo.
14) Botões de navegação: Botões para selecionar os registros existentes de baixa de débito de clientes.
15) Visualiza: Mostra na tela o recibo de forma detalhada, servindo também para ser entregue ao cliente como prova de pagamento, no formato de formulário contínuo ou folha A4.
16) Imprime: Imprime o recibo de forma detalhada, servindo também para ser entregue ao cliente como prova de pagamento, no formato de formulário contínuo ou folha A4.
17) Imp. Fiscal: Marcar este campo se deseja o imposto fiscal.
18) Cupom: Imprime o recibo no formato de bobina 40 colunas de impressora matricial.
19) Alterar: Confirma alterações realizadas.
20) Usuários do movimento: Esta função é representada por um desenho de duas pessoas. Mostra o usuário que incluiu a baixa de débitos e que usuários fizeram algumas alterações, como troca da situação do movimento (pendente / lançado). Não são todos os campos alterados que são registrados aqui.
21) Todos: Marcando este campo é selecionado todos.
22) Seleciona: Serve para selecionar a baixa de débitos em aberto.
23) Recibo: Clicando neste botão é possível ter acesso ao recibo.
24) Cancela: Cancela alterações realizadas.
25) Excluir: Desfaz o recibo, voltando os débitos para o contas a receber.
26) Pesquisa pagos: Clicando neste botão é possível pesquisar os recibos pagos.
27) Botão Sair: Sai da tela "Baixa débitos de clientes".
Sidicom - Sistemas de Informação.
Created with the Freeware Edition of HelpNDoc: Free Web Help generator