
Modificar transportadora dos pedidos
Pedidos > Modifica transportadora dos pedidos
Com este programa pode ser feita a distribuição de pedidos nos veículos para transporte de forma mais ágil do que na digitação de pedidos. Informe os filtros para pesquisa, depois a ordem com que os pedidos serão mostrados na tela (as ideais são pelo cep ou roteiro, já que seguem a seqüência mais racional para a entrega). Finalizado, ative a pesquisa que o sistema relacionará na tela todos os pedidos encontrados de acordo com os filtros informados. Na parte inferior da tela o sistema mostra a quantidade de pedidos, valor, peso e volume dos mesmos. Dessa forma pode-se acompanhar se os pedidos cabem no veículo desejado. No campo “transportadora padrão” informe a transportadora na qual quer deixar os pedidos a selecionar. Depois pode ir selecionando um a um dos pedidos teclando “enter” sobre eles para passar para a transportadora padrão. A mesma funcionalidade existe para indicar um lote padrão para os pedidos (lote de pedidos, identificando um conjunto de pedidos que fazer parte de um mesmo lote de separação / entrega). Para passar todos os que estiverem na tela use o botão “todos”.
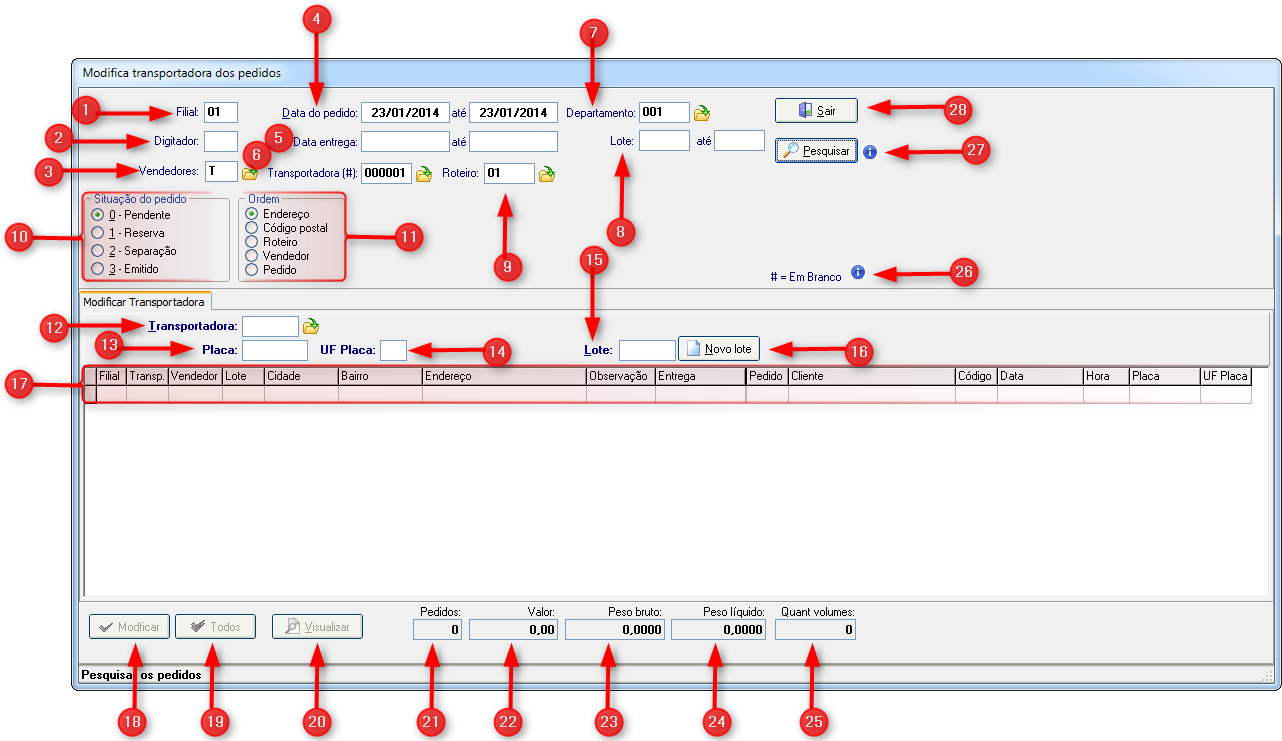
1) Filial: Código da filial que deseja registrar o pedido selecionado.
2) Digitador: Mostra o código e o nome do cliente.
3) Vendedores: Serve para selecionar um vendedor, informe o código do vendedor desejado e pressione a tecla “Enter” ou ative a consulta, clicando na pasta amarela ao lado do campo ou pressionando a tecla F4 com cursor nesse campo.
4) Data do pedido: Digitar o período desejado do pedido, informando a data inicial e a data final.
5) Data entrega: Digitar o período desejado para a data de entrega, informando a data inicial e a data final.
6) Transportadora: Serve para selecionar uma transportadora, informe o código da transportadora desejada e pressione a tecla “Enter” ou ative a consulta, clicando na pasta amarela ao lado do campo ou pressionando a tecla F4 com cursor nesse campo. Se informar "#" neste campo o sistema filtra os pedidos que contenham o campo informado em branco (sem informação).
7) Departamento: Serve para selecionar um departamento, informe o código do departamento desejado e pressione a tecla “Enter” ou ative a consulta, clicando na pasta amarela ao lado do campo ou pressionando a tecla F4 com cursor nesse campo.
8) Lote: Digitar o período desejado do lote, informando a numeração inicial e a numeração final.
9) Roteiro: Serve para selecionar um roteiro, informe o código do roteiro desejado e pressione a tecla “Enter” ou ative a consulta, clicando na pasta amarela ao lado do campo ou pressionando a tecla F4 com cursor nesse campo.
10) Situação do pedido: Escolha a situação do pedido entre: "0 - Pendente", "1 - Reserva", "2 - Separação" ou "3 - Emitido".
11) Ordem: Permite ordenar por endereço, código postal, roteiro, vendedor ou pedido.
12) Transportadora: Serve para selecionar uma transportadora, informe o código da transportadora desejada e pressione a tecla “Enter” ou ative a consulta, clicando na pasta amarela ao lado do campo ou pressionando a tecla F4 com cursor nesse campo.
13) Placa: Informar a placa da transportadora.
14) UF Placa: Informar o Estado da placa da transportadora.
15) Lote: Informar o lote.
16) Novo lote: Clicando neste botão é possível incluir um novo lote.
17) Tabela Modifica transportadora dos pedidos: Mostra os dados da tabela Modifica transportadora dos pedidos como: filial, transportadora, vendedor, lote, cidade, bairro, endereço, observação, entrega, pedido, cliente, código, data, hora, placa e Estado da placa (UF).
18) Modificar: Modifica os dados selecionados nesta tela.
19) Todos: Marcando este campo, é possível selecionar todos os registros.
20) Visualizar: Visualiza o registro selecionado.
21) Pedidos: Serve para limpar a tela selecionada.
22) Valor: Mostra o valor do registro selecionado.
23) Peso bruto: Mostra o peso bruto do registro selecionado.
24) Peso líquido: Mostra o peso líquido do registro selecionado.
25) Quant. volumes: Mostra a quantidade de volumes do resgistro selecionado.
26) Informação: Ao informar "#" nos campos que permitem essa opção, o sistema filtra os pedidos que contenham o campo informado em branco (sem informação).
27) Pesquisar: Clicando neste botão é possível pesquisar o registro selecionado.
28) Botão Sair: Sai da tela “Modifica transportadora dos pedidos”.
Sidicom - Sistemas de Informação.
Created with the Freeware Edition of HelpNDoc: Free help authoring environment