
Liberação e emissão de notas
Pedidos > Liberação e emissão de notas
Este programa é usado para emitir um ou vários pedidos, para desfazer a emissão de um pedido ou para trocar a situação de um ou vários pedidos em uma só operação.
Defina os filtros para pesquisa e a ordem em que serão mostrados os pedidos.
Após a pesquisa vão aparecer na tela os pedidos. Com enter ou clicando duas vezes com o mouse sobre o pedido você irá selecionar (marcar) ou desmarcar pedidos de forma individual. Com F5 você pode marcar todos os pedidos da tela. Ao terminar a seleção o sistema irá executar a ação que foi indicada.
No caso da ação “separação para emissão”, quando você ativar o botão “emissão” o sistema vai mostrar uma tela para que sejam indicadas algumas configurações relativas à emissão da nota fiscal, que são:
• Caixa: Código do operador de caixa. Serve para que os valores do pedido fiquem vinculados ao operador de caixa responsável, caso sua empresa queira fazer o controle no relatório de movimento de vendas. No caso de sua Empresa ter módulo de tesouraria e o comprovante do pedido estiver indicado para trabalhar com tesouraria, tem que ser indicado o operador de caixa que tenha relação com uma conta de caixa na tabela da tesouraria, para que os valores dos pedidos caiam nessa conta de caixa.
• Comprovante : O sistema vai mostrar o comprovante informado no pedido, não podendo ser modificado nesta tela, somente abrindo o pedido e modificando na tela de digitação de pedidos.
• Série: Série do documento, de acordo com as séries da tabela de comprovantes. Dependendo da série o sistema vai imprimir um determinado modelo de documento ou não vai imprimir nada.
• Número próxima nota: Número da próxima nota fiscal a ser impressa. Para alterar este número você deve ir nos numeradores da tabela de comprovantes.
• Data emissão : Data de emissão da nota fiscal. Não tem como ser modificada, pois é a data de processo do sistema, que pode ser alterada somente no programa de fechamento diário.
• Data saída mercadoria e hora: por padrão o sistema deixa em branco estes campos na nota fiscal. Se a configuração feita para sua Empresa estiver assim prevista, a data e hora indicadas nestes campos serão impressas na nota fiscal.
Depois de mandar emitir nota, se a condição de pagamento do pedido tiver marcada em sua configuração que “Modifica débito manualmente”, o sistema vai mostrar uma tela relacionando as prestações calculadas, permitindo modificar os seguintes campos:
• Vencimento: Data de vencimento da parcela.
• Valor : Valor da parcela.
• Banco: Indica onde será feita a cobrança. Vem da tabela de bancos.
• Observação: Observação específica para ficar no contas a receber dessa parcela.
• Bloqueto : Número do bloqueto (se disponível no momento).
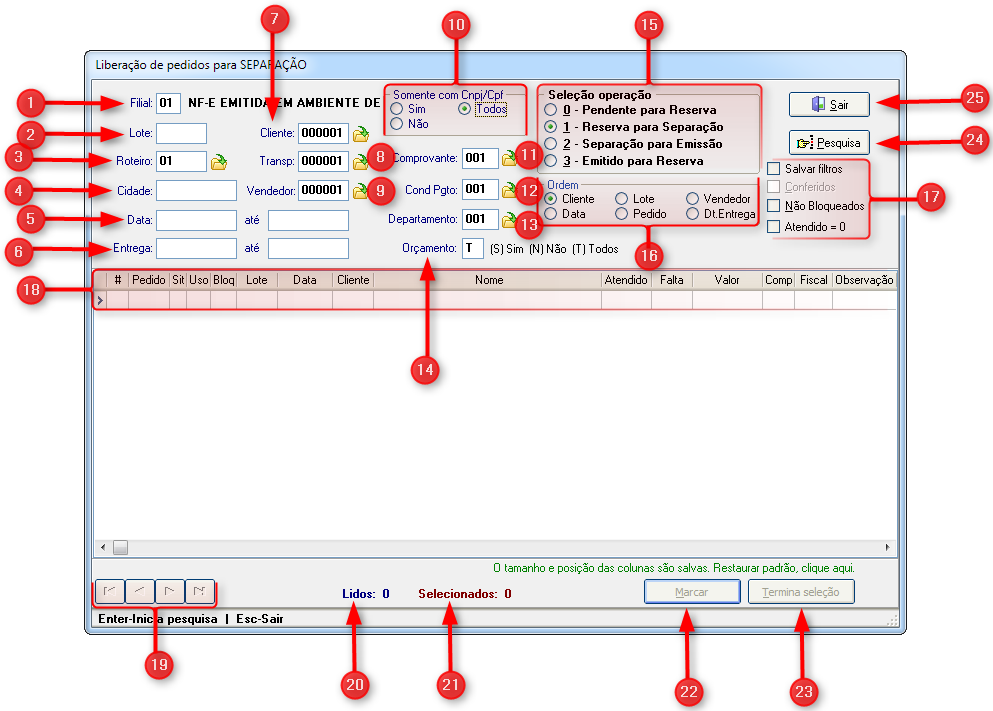
1) Filial: Código da filial que deseja registrar o pedido selecionado.
2) Lote: Número do lote desejado.
3) Roteiro: Serve para selecionar um roteiro, informe o código do roteiro desejado e pressione a tecla “Enter” ou ative a consulta, clicando na pasta amarela ao lado do campo ou pressionando a tecla F4 com cursor nesse campo.
4) Cidade: Informar a cidade para o cadastramento do pedido selecionado.
5) Data: Digitar o período desejado para o pedido informando a data inicial e a data final.
6) Entrega: Digitar o período desejado para a entrega do pedido informando a data inicial e a data final.
7) Cliente: Serve para selecionar um cliente, informe o código do cliente desejado e pressione a tecla “Enter” ou ative a consulta, clicando na pasta amarela ao lado do campo ou pressionando a tecla F4 com cursor nesse campo.
8) Transportadora: Serve para selecionar uma transportadora, informe o código da transportadora desejada e pressione a tecla “Enter” ou ative a consulta, clicando na pasta amarela ao lado do campo ou pressionando a tecla F4 com cursor nesse campo.
9) Vendedor: Serve para selecionar um vendedor, informe o código do vendedor desejado e pressione a tecla “Enter” ou ative a consulta, clicando na pasta amarela ao lado do campo ou pressionando a tecla F4 com cursor nesse campo.
10) Somente com CNPJ/ CPF: Informar se deseja que o pedido seja emitido somente com CNPJ/ CPF, selecionando o campo: sim, não ou todos.
11) Comprovante: Serve para selecionar um comprovante, informe o código do comprovante desejado e pressione a tecla “Enter” ou ative a consulta, clicando na pasta amarela ao lado do campo ou pressionando a tecla F4 com cursor nesse campo.
12) Cond Pagto: Serve para selecionar a condição de pagamento, informe o código da condição de pagamento desejado e pressione a tecla “Enter” ou ative a consulta, clicando na pasta amarela ao lado do campo ou pressionando a tecla F4 com cursor nesse campo.
13) Departamento: Serve para selecionar um departamento, informe o código do departamento desejado e pressione a tecla “Enter” ou ative a consulta, clicando na pasta amarela ao lado do campo ou pressionando a tecla F4 com cursor nesse campo.
14) Orçamento: Digitar a opção para orçamento entre: "S" para Sim, "N" para não ou "T" para todos.
15) Seleção operação: Marcar a seleção de operação entre:
• 0 − Pendente para reserva: Não reserva estoque.
• 1 − Reserva para separação: Reserva o estoque dos produtos.
• 2 − Separação para emissão : Foi enviado para ser separado fisicamente no estoque.
• 3 − Emitido para reserva: Foi emitida a nota fiscal.
16) Ordem: Permite ordenar por cliente, data, lote, pedido, vendedor ou data de entrega.
17) Dados: Marcar o campo em que deseja selecionar: salvar filtros, conferidos, não bloqueados e/ou atendido.
18) Tabela Liberação de pedidos para separação: Mostra os dados da tabela de liberação de pedidos para separação como: pedido, situação, uso, se está bloqueado, lote, data, cliente, nome, atendido, falta, valor, comprovante, fiscal, observação, emissão, hora, departamento, roteiro, cidade e entrega.
19) Botões de navegação: Botões para selecionar os registros existentes na tabela de liberação de pedidos para separação.
20) Lidos: Mostra o número de pedidos lidos.
21) Selecionados: Mostra o número de pedidos selecionados.
22) Marcar: Observação geral que será impressa no pedido e na nota fiscal.
23) Termina seleção: Observação de uso interno. Será impressa nos relatórios internos de pedidos somente. Utilizada para consultas. Exemplo: aqui podem ser digitadas situações especiais solicitadas pelo vendedor ao gerente para que o mesmo libere, pedindo descontos, prazos diferenciados, etc. O gerente então pede uma consulta somente dos pedidos com observação interna para fazer a análise e liberação ou não das solicitações.
24) Pesquisa: Ao clicar neste botão, o sistema permite pesquisar os pedidos com os dados selecionados.
25) Botão Sair: Sai da tela “Liberação de pedidos para separação”.
Sidicom - Sistemas de Informação.
Created with the Freeware Edition of HelpNDoc: Free help authoring environment