
Inclusão, Modificação, Exclusão e Consulta de Movimento de fornecedor
Compras > Lançamento de notas
Para incluir lançamentos use o botão “incluir notas”. Para pesquisar, abrir, modificar ou eliminar lançamentos ative o botão “pesquisa notas”. Pra movimentos já lançados ou recém-lançados estarão disponíveis estas funções através dos botões descritos na tela abaixo.
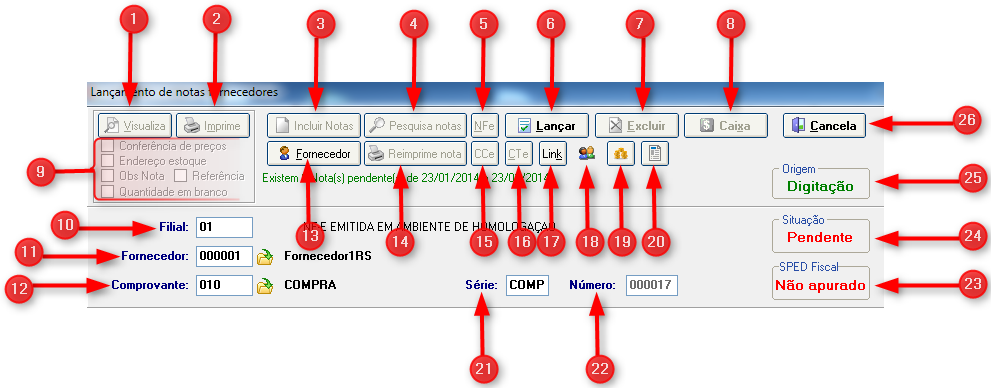
1) Visualiza: Permite ver na tela uma folha com todo o conteúdo da nota. Marcando a caixa “conferência de preços” o sistema faz um relatório mostrando o preço atual dos produtos que fazem parte da nota e o valor de custo que foi pago na nota fiscal.
2) Imprime: Permite imprimir uma folha com todo o conteúdo da nota. Marcando a caixa “conferência de preços” o sistema faz um relatório mostrando o preço atual dos produtos que fazem parte da nota e o valor de custo que foi pago na nota fiscal.
3) Incluir notas: Serve para incluir lançamentos de notas de fornecedores.
4) Pesquisa notas: Para pesquisar, abrir, modificar ou eliminar lançamentos ative o botão “pesquisa notas”.
5) NFe: Mostra os dados da nota fiscal eletrônica emitida.
6) Lançar: Depois de completar as informações dos campos, clique neste botão para lançar a nota.
7) Excluir: Elimina o lançamento do sistema. No programa log do sistema! podem ser visualizados os movimentos eliminados, o usuário que eliminou, a data e hora da exclusão.
8) Caixa: Disponível quando sua Empresa tem instalado o módulo de tesouraria! e a nota lançada tem indicação de uma conta de banco / caixa vinculada. Nesse caso você poderá modificar a conta e a data referentes à tesouraria.
9) Opções: Selecione a opção desejada para a nota entre: conferência de preços, endereço estoque, observação da nota, referência e/ou quantidade em branco.
10) Filial: Filial onde aconteceu a operação.
11) Fornecedor: Serve para selecionar um fornecedor, informe o código do fornecedor desejado e pressione a tecla “Enter” ou ative a consulta, clicando na pasta amarela ao lado do campo ou pressionando a tecla F4 com cursor nesse campo.
12) Comprovante: Indique o comprovantes! que identifica operação.
13) Fornecedor: Abre a tela dos cadastros dos fornecedores, permitindo realizar pesquisas.
14) Reimprime nota: Clicando neste botão é possível adicionar a relação selecionada.
15) CCe: Carta de correção eletrônica, que serve para corrigir os dados da nota selecionada.
16) CTe: Conhecimento de transporte eletrônico, são informações específicas do conhecimento eletrônico.
17) Link: Serve para fazer uma ligação entre duas notas.
18) Usuários do movimento: Esta função é representada por um desenho de duas pessoas. Mostra o usuário que incluiu o movimento e que usuários fizeram algumas alterações, como troca da situação do movimento (pendente / lançado). Não são todos os campos alterados que são registrados aqui.
19) Totais do movimento de ajuste de apuração do SPED: Serve para alterar ou incluir dados do movimento de ajuste.
20) Dados na nota de produtor rural: Emitir nota fiscal de produtor rural.
21) Série: Informar a série referente ao comprovante.
22) Número: Mostra o número do novo movimento que está sendo incluído.
23) SPED Fiscal: Identifica a situação do movimento quanto a apuração do SPED fiscal.
24) Situação: Mostra como se encontra a situação do lançamento selecionado.
25) Origem: Como o movimento foi incluído no sistema, por exemplo, como xml ou como digitação.
26) Cancela: Cancela alterações realizadas.
Aba Nota
Compras > Lançamento de notas > Aba Nota
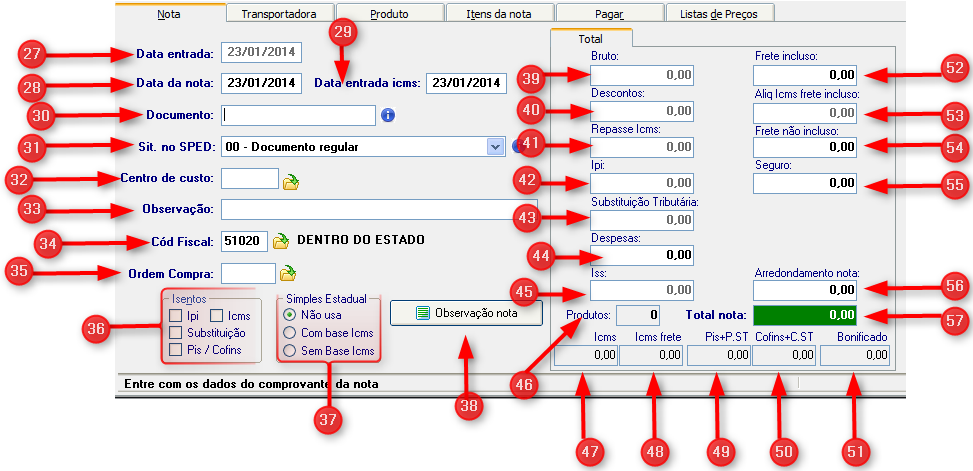
27) Data entrada: Data de processo do sistema, definida no fechamento diário! . Não tem como ser modificada manualmente.
28) Data da nota: Data de emissão do documento. Pode ser modificada para uma data anterior a “data entrada”.
29) Data entrada icms: Data em que vai ser relacionada no livro de icm. Por padrão o sistema deixa com a mesma data da nota. Pode ser modificada pelo usuário.
30) Documento: O conteúdo deste campo será enviado como número da nota na declaração do SPED.
31) Sit. no SPED: Este campo, situação no SPED, serve para definir com exatidão a declaração deste movimento.
32) Centro de custo: Serve para selecionar um centro de custo, informe o código do centro de custo desejado e pressione a tecla “Enter” ou ative a consulta, clicando na pasta amarela ao lado do campo ou pressionando a tecla F4 com cursor nesse campo. Indique aqui o centro de custo! relativo ao lançamento que está sendo feito. Se não usar, deixar o campo como está.
33) Observação: Comentário, histórico que venha a ser necessário incluir sobre o lançamento.
34) Cód. Fiscal: Código fiscal de operação. Por padrão o sistema traz o que está definido no comprovante utilizado, permitindo que seja modificado. Códigos fiscais múltiplos: quando na tabela de icms! do produto estiver indicado um cfop específico e na tabela de comprovantes! do comprovante utilizado no lançamento estiver indicado que usa cfop da tabela de icms, o sistema vai poder aceitar mais de um cfop no mesmo lançamento. Mas, para que possa ser emitida a nota fiscal com mais de um cfop da forma correta é necessário que a nota de sua Empresa tenha sido adaptada pela Sidicom para funcionar dessa maneira.
35) Ordem Compra: Serve para selecionar uma ordem de compra, informe o código da ordem de compra desejado e pressione a tecla “Enter” ou ative a consulta, clicando na pasta amarela ao lado do campo ou pressionando a tecla F4 com cursor nesse campo. Este campo vai estar disponível somente para notas em que uma ordem de compra! já tenha sido importada. Aqui você pode consultar os dados dessa ordem de compra.
36) Isentos: Marque os campos respectivos no caso da operação ser isenta de algum dos impostos relacionados.
37) Simples Estadual: Funciona somente para Estados da Federação que possuam esta situação tributária (que não gera créditos de icms) e para notas de fornecedores que são emitidas dentro dessas regras. O padrão é estar marcado como “não usa”. No caso de que se aplique esta situação de simples estadual, há duas opções: com base icms (o valor do icms fica zerado, mas a base de cálculo não) ou sem base icms (o valor do icms e da base de cálculo ficam zerados).
38) Observação nota: Observações para sair na nota fiscal (depende da configuração que foi definida para imprimir a nota fiscal de sua Empresa).
Total:
No caso de lançamentos em que sejam usados comprovantes! com “tipo movimento” contábil, você deverá informar os valores. Quando o comprovante for do “tipo movimento” com produtos, os totais serão calculados pelo sistema em base ao valor dos produtos, os impostos serão calculados baseados na informação no cadastro deles. Os campos que estarão disponíveis para modificação são:
39) Bruto: Mostra o valor bruto da nota selecionada.
40) Descontos: Mostra os descontos da nota selecionada.
41) Repasse Icms: Mostra o valor do repasse do icms da nota selecionada.
42) IPI: Mostra o valor IPI da nota selecionada.
43) Substituição Tributária: Mostra o valor da substituição tributária da nota selecionada.
44) Despesas: Despesas acessórias sobre a nota fiscal. Este valor será rateado de forma proporcional no custo médio dos produtos da nota.
45) Iss: Mostra o valor Iss da nota selecionada.
46) Produtos: Mostra a quantidade de produtos da nota selecionada.
47) Icms: Mostra o valor de icms da nota selecionada.
48) Icms frete: Mostra o valor de icms do frete da nota selecionada.
49) Pis+P.ST: Mostra o valor de Pis+P.ST da nota selecionada.
50) Cofins+C.ST: Mostra o valor de Cofins+C.ST da nota selecionada.
51) Bonificado: Mostra o valor bonificado da nota selecionada.
52) Frete incluso: Valor de frete que esteja destacado na nota. Ele vai ser somado ao valor total da nota e seu valor será distribuído ao custo médio dos produtos de forma proporcional.
53) Alíq. Icms frete incluso: Mostra o valor de alíquota de icms de frete incluso da nota selecionada.
54) Frete não incluso: Valor de frete que é referente à nota, mas seu valor será cobrado em outro documento. O valor não vai ser acrescentado no total da nota, mas será somado ao custo médio dos produtos e distribuído entre eles de maneira proporcional.
55) Seguro: Mostra o valor do seguro da nota selecionada.
56) Arredondamento nota: Usado quando não coincide o valor da nota com o calculado pelo sistema, pode ser positivo ou negativo. O arredondamento também será distribuído entre os produtos da nota proporcionalmente.
57) Total nota: Mostra o valor total da nota selecionada.
Aba Transportadora
Compras > Lançamento de notas > Aba Transportadora
Esta ficha estará disponível somente para lançamentos com produtos. Dentro dela estão informações relativas a frete e transportadora.
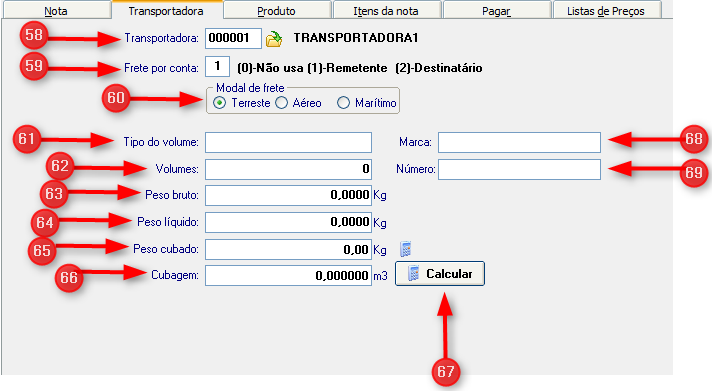
58) Transportadora: Serve para selecionar uma transportadora, informe o código da transportadora desejada e pressione a tecla “Enter” ou ative a consulta, clicando na pasta amarela ao lado do campo ou pressionando a tecla F4 com cursor nesse campo.
59) Frete por conta: Escolha a opção de frete por conta entre: "0 - não usa", "1 - remetente" ou "2 - destinatário".
60) Modal de frete: Selecionar a opção de modal de frete entre: terrestre, aéreo ou marítimo.
61) Tipo do volume: Informar o tipo do volume.
62) Volumes: Mostra o número de volumes da nota.
63) Peso bruto: Mostra o peso bruto (em quilo) da nota.
64) Peso líquido: Mostra o peso líquido (em quilo) da nota.
65) Peso cubado: Mostra o peso cubado (em quilo) da nota. Ao clicar na imagem ao lado, o sistema calcula esse peso.
66) Cubagem: Mostra o peso de cubagem da nota.
67) Calcular: Ao clicar neste botão, o sistema calcula o peso de cubagem da nota selecionada.
68) Marca: Informar a marca.
69) Número: Informar o número.
Aba Produto
Compras > Lançamento de notas > Aba Produto
Esta ficha estará disponível somente para lançamentos com produtos. Aqui são incluídos produtos novos na nota. Digitando o código de um produto já lançado, o mesmo vai aparecer na tela para ser consultado ou ter suas informações modificadas ou para ser excluído.
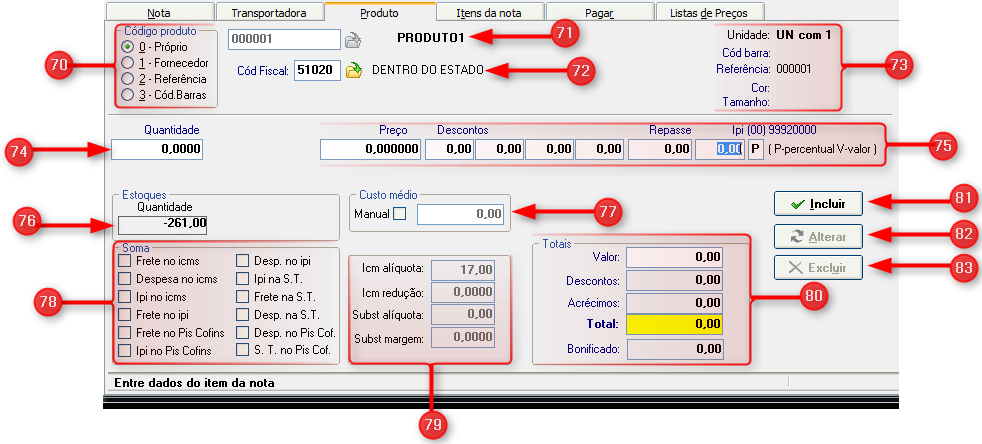
70) Código produto: Selecionar o código do produto desejado entre:
• Próprio: Chama-se o produto pelo código interno de sua Empresa.
• Fornecedor: Usa-se o código com o qual o fornecedor identifica o produto, constante na nota fiscal. A tabela de equivalência (amarração) do código do fornecedor com o código interno de sua Empresa está no cadastro de produtos e seus fornecedores! . Se o sistema verificar que o código de fornecedor informado não existe nesse cadastro, ele vai dar a opção de fazer a equivalência (amarração) diretamente aqui no lançamento da nota. Basta dizer que sim, usar a consulta do cadastro de produtos e depois selecionar o produto, que o sistema vai fazer a amarração desse código de forma automática. Na próxima vez que lançar esse produto para esse fornecedor não será mais preciso fazer este procedimento.
• Referência: Usa-se o campo “referência” do cadastro do produto.
• Cód. Barras: Via leitor de código de barras ou digitação manual.
71) Produto: Serve para selecionar um produto, informe o código do produto desejado e pressione a tecla “Enter” ou ative a consulta, clicando na pasta amarela ao lado do campo ou pressionando a tecla F4 com cursor nesse campo.
72) Código Fiscal: Serve para selecionar um código fiscal, informe o código fiscal desejado e pressione a tecla “Enter” ou ative a consulta, clicando na pasta amarela ao lado do campo ou pressionando a tecla F4 com cursor nesse campo.
73) Dados: Mostra os dados abaixo:
• Unidade: Mostra a quantidade em unidades.
• Cód. Barras: Mostra o código de barras.
• Referência: Mostra a referência.
• Cor: Mostra a cor.
• Tamanho: Mostra o tamanho.
74) Quantidade: Quantidade de unidades. Quando o produto tiver sub unidades maior que 1 o sistema vai perguntar também a quantidade de sub unidades.
75) Valores: Mostra os valores dos dados abaixo:
• Preço: Preço unitário de compra do produto.
• Descontos: Descontos escalonados que podem ser dados sobre o preço informado.
• Repasse: Valor do repasse.
• IPI: Valor do Ipi (imposto sobre produtos industrializados).
• P/V: Neste campo está indicado se é em percentual (P) ou valor (V).
76) Estoques: O sistema mostra neste campo o estoque disponível no momento (estoque atual – pedidos em reserva ou separação).
77) Custo médio: O sistema mostra o valor do custo médio calculado.
78) Soma: Selecionar os dados que deseja realizar a soma.
79) Dados: Mostra os valores dos seguintes tributos:
• Icm alíquota: Mostra o valor da alíquota de icm.
• Icm redução: Mostra o valor de redução de icm.
• Subst alíquota: Mostra o valor de substituição alíquota.
• Subst margem: Mostra o valor de substituição margem.
80) Totais: O sistema mostra os valores totais dos campos:
• Valor: valor total do produto (quantidade X preço). Digitando um valor diretamente aqui o sistema vai recalcular o preço unitário do produto.
• Descontos: Mostra os descontos totais.
• Acréscimos: Mostra os acréscimos totais.
• Total: Mostra o total.
• Bonificado: Mostra o total bonificado.
81) Incluir: Inclui o lançamento.
82) Alterar: Confirma alterações realizadas.
83) Excluir: Exclui o lançamento.
Aba Itens da nota
Compras > Lançamento de notas > Aba Itens da nota
Esta ficha estará disponível somente para lançamentos com produtos. Aqui são relacionados todos os produtos lançados até o momento na nota. Selecionando um produto o sistema permite visualizar todos seus campos e modificar qualquer uma dessas informações.
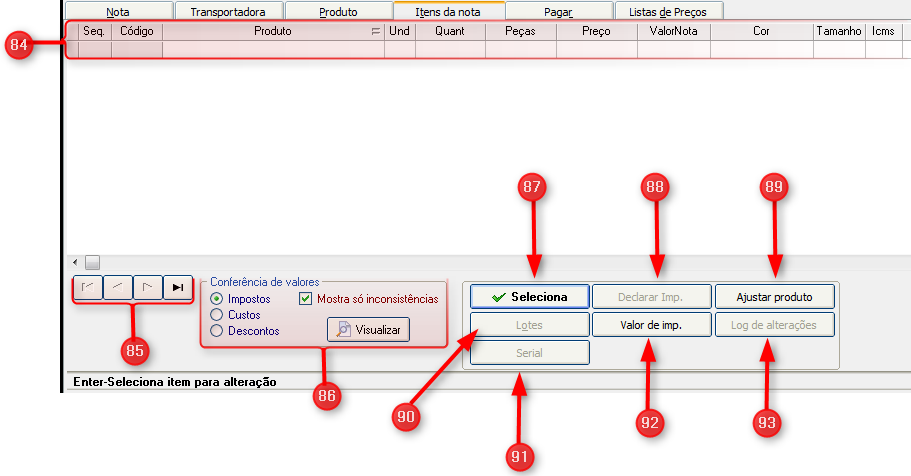
84) Tabela Itens da nota: Mostra os dados da tabela Itens da nota.
85) Botões de navegação: Botões para selecionar os registros existentes na tabela de itens da nota.
86) Conferência de valores: Selecionar as conferências de valores desejadas entre:
• Impostos: É possível visualizar e depois até imprimir uma comparação entre os impostos que vieram na nota fiscal e o imposto calculado pelo sistema em base ao que está definido no cadastro do produto.
• Custos: É possível visualizar na tela ou imprimir um relatório onde é mostrado o preço de compra do produto na nota fiscal que esta sendo digitada e o preço de compra do produto nas listas de preços que estão no cadastro do sistema.
• Descontos: É possível verificar se há diferença entre o desconto praticado na nota e aquele combinado com o fornecedor (constante na tabela de produtos e seus fornecedores! ).
• Mostra só inconsistências: Serve para as opções de conferência de valores, fazendo com que sejam mostrados somente os produtos da nota nos quais houve diferenças.
• Visualizar: Visualiza as conferências de valores.
87) Seleciona: Seleciona os dados informados.
88) Declarar Imp: Clicar neste botão para declarar impostos.
89) Ajustar produto: Usar quando os valores referentes a impostos calculados pelo sistema não coincidem exatamente com os que constam na nota do fornecedor.
90) Lotes: modificações nos lotes do produto
91) Serial: modificações nos seriais do produto
92) Valor de imp: cadastrar os dados referentes a importação do produto que esta sendo comprado.
93) Log de alterações: Mostra as alterações realizadas na nota, que contam ao clicar no botão "Ajustar produto".
Aba Pagar
Compras > Lançamento de notas > Aba Pagar
Informe aqui se a operação que está sendo lançada é à vista ou se vai ser registrada no contas a pagar. Deixando tudo como está significa que será à vista (não vai no contas a pagar). Apesar disso, um usuário que tenha permissão pode entrar depois na nota, mesmo se já lançada, e informar nesta ficha os campos que indicam que vai para o contas a pagar.
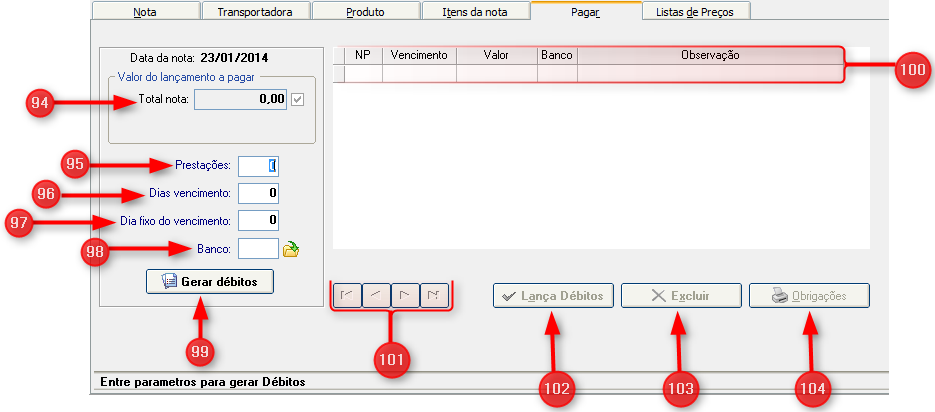
94) Total nota: Mostra o valor total da nota.
95) Prestações: Quantidade de vencimentos (quotas).
96) Dias vencimento: Intervalo de dias entre as prestações.
97) Dia fixo do vencimento: Dia do vencimento.
98) Banco: Usar somente se quiser controlar o banco emissor dos bloquetos de cobrança ou se quiser indicar e souber com que conta de banco da tesouraria! as contas serão pagas.
99) Gerar débitos: Ativando este botão serão calculadas numa grade ao lado as prestações resultantes, sendo possível modificar as informações (vencimento, valor, banco e observação).
100) Tabela Pagar: Mostra os dados da tabela Pagar como: NP, data de vencimento, banco e observação.
101) Botões de navegação: Botões para selecionar os registros existentes na tabela Pagar.
102) Lança débitos: Usando este botão serão lançados no contas a pagar.
103) Excluir: Elimina lançamento selecionado.
104) Obrigações: Serve para imprimir um canhoto das contas a pagar.
Aba Listas de Preços
Compras > Lançamento de notas > Aba Listas de Preços
Esta ficha estará disponível somente para lançamentos com produtos. Tem como objetivo atualizar o preço de compra dos produtos nas listas de preços de venda!. Na parte superior da tela serão relacionados todos os produtos lançados na nota. Na parte inferior o sistema mostra todas as listas em que o produto selecionado da lista acima está cadastrado.
Você poderá fazer alteração nas listas de forma manual, modificando os campos custo, margem, preço de venda, acréscimo e desconto. Mas também pode ser feita uma modificação de preços mais automática, usando o botão “modificar”. Antes disso defina nas opções à esquerda de que forma será feito e que valor será atualizado para o campo custo (preço de compra) da lista de preços de venda.
Atenção: Os produtos que tiverem cálculo de alíquota de ipi! na venda, vão ter descontado o percentual de ipi sobre qualquer uma das opções de valores automáticas citadas anteriormente.
Se não foi feita a atualização de preços no momento do lançamento da nota, um usuário que tenha permissão pode entrar nela depois e executar a atualização de preços.
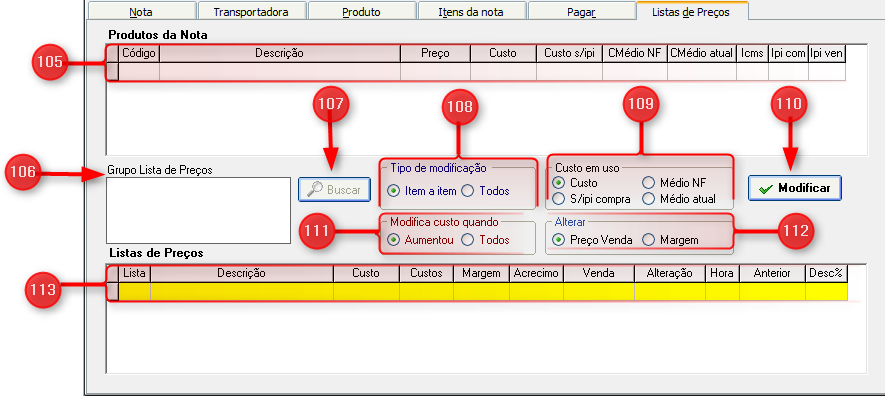
105) Produtos da nota: Mostra a tabela dos produtos da nota com os dados: código, descrição, preço, custo, custo sem ipi, custo médio da nota fiscal, custo médio atual, icms, ipi de compra e ipi de venda.
106) Grupo lista de preços: Mostra o grupo das listas de preços.
107) Buscar: Ao clicar neste botão é possível realizar uma busca de acordo com os dados informados.
108) Tipo de modificação: Escolher como deseja realizar o tipo de modificação: item a item ou em todos os itens.
109) Custo em uso: Selecionar o custo em uso entre as opções: custo, sem ipi compra, médio nota fiscal ou médio atual.
110) Modificar: Ativando este botão serão modificadas as alterações informadas.
111) Modifica custo quando: Escolha como modificar o custo, quando aumenta ou em todos.
112) Alterar: Selecionar a opção desejada entre alterar o preço de venda ou alterar a margem.
113) Listas de preços: Mostra a tabela de listas de preços com os dados: lista, descrição, custo, custos, margem, acréscimo, venda, alteração, hora, anterior e desconto (em percentual).
Sidicom - Sistemas de Informação.
Created with the Freeware Edition of HelpNDoc: Free Web Help generator