
Campos da tela de movimento de vendas, devoluções e internos
Vendas > Movimento de venda, devoluções e interno
Este menu de "Movimento de venda, devoluções e interno", que faz parte do módulo de "Vendas", tem por objetivo lançar movimentos de clientes relacionados a venda, devoluções e interno. Existem algumas peculiaridades de campos do Lançamento de movimentos de clientes como:
Funcionário
Somente aparece quando o cliente, no seu cadastro ( clientes! ), tiver o campo “empresa tem convênio” marcado, o que significa que há um convênio em que seus funcionários fazem compras e são depois descontados em folha. A relação de funcionários está no cadastro de conveniados!.
Movimento contábil
Depois de usar o botão “incluir” após o preenchimento dos campos da ´tela inicial de lançamento, se o comprovante informado tiver em sua configuração que é do tipo de movimento “contábil”, o sistema vai mostrar a tela “total do movimento contábil”, onde há os seguintes campos disponíveis:
Lançamento final do movimento
Depois de ter preenchido todos os campos necessários estará disponível o botão “lançar”. Depois de confirmar, se sua Empresa tiver instalado o módulo tesouraria! , a condição de pagamento! do movimento for à vista e o comprovante usado no movimento estiver configurado para funcionar nesse módulo, o sistema vai perguntar qual a conta na qual será registrado o valor do movimento.
Se a condição de pagamento! do movimento tiver marcada em sua configuração que “Modifica débito manualmente”, após a confirmação do lançamento o sistema vai mostrar uma tela relacionando as prestações calculadas, permitindo modificar os seguintes campos:
Se a condição de pagamento não tiver essa configuração de modificar débito manualmente e for para o contas a receber, o débito será lançado no banco que estiver definido no campo específico do cadastro do cliente. Se no cliente não estiver definido nenhum banco ficará como padrão o banco 000.
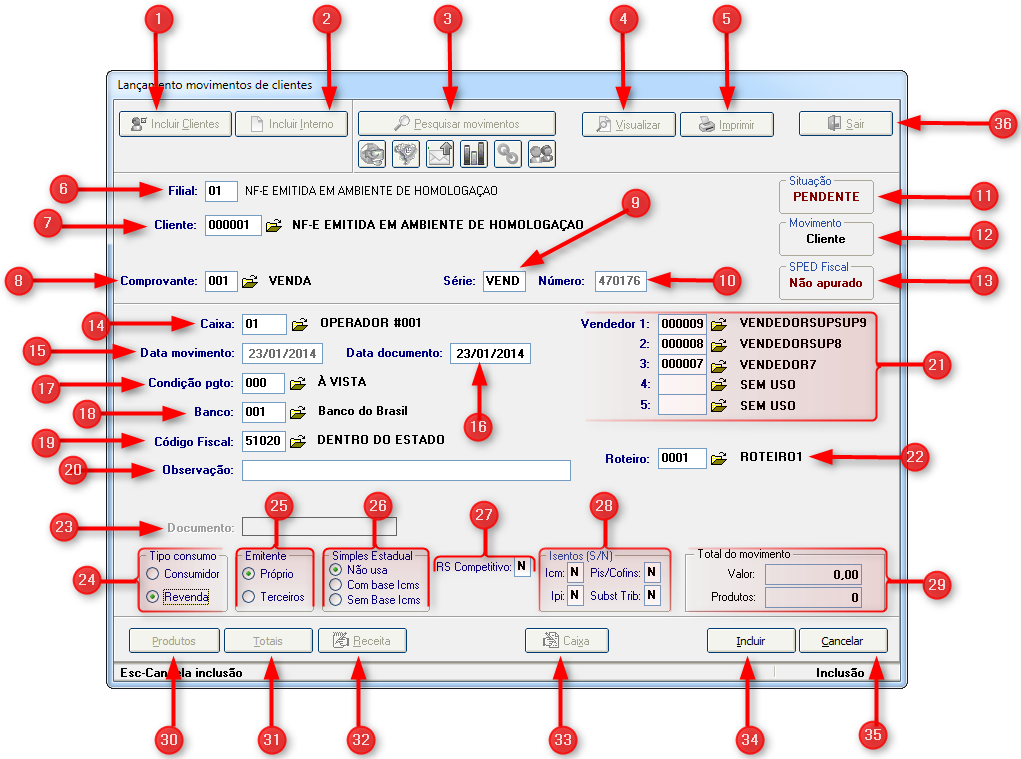
1) Incluir clientes: Ao clicar neste botão o sistema permite incluir clientes.
2) Incluir interno: Ao clicar neste botão o sistema permite incluir internamente o lançamento de clientes.
3) Pesquisar movimentos: Clicando neste botão é possível pesquisar movimentos de clientes.
4) Visualizar: Visualiza os lançamentos de clientes selecionados.
5) Imprimir: Imprime os lançamentos de clientes selecionados.
6) Filial: Filial à qual pertence o movimento.
7) Cliente: Código do cliente. Para ativar a pesquisa clique na pasta amarela ao lado ou tecle F4 estando o cursor no campo. No caso de movimento interno, o sistema traz aqui de forma automática o cliente vinculado à filial.
8) Comprovante: Comprovantes! que identifica a operação a que se refere o movimento. Digite o código ou escolha ativando a pesquisa. A configuração definida na tabela do comprovante é que vai determinar as características do movimento a ser lançado.
9) Série: É a série do documento que está sendo incluído. Caso seja necessário emitir nota fiscal da Empresa use uma série cujo numerador emita o documento respectivo. A configuração das séries encontra-se na tabela de comprovantes! .
10) Número: Número do documento. No caso de usar numerador o próprio sistema busca o número.
11) Situação: Mostra a situação do lançamento selecionado.
12) Movimento: Mostra o tipo de movimento do lançamento selecionado.
13) SPED fiscal: Mostra como se encontra o SPED fiscal no lançamento de movimento selecionado.
14) Caixa: Identificação de quem é o caixa responsável pela movimentação no caixa referente ao movimento que está sendo lançado, de acordo com a tabela de operadores de caixa! .
15) Data movimento: Data atual do movimento do sistema, que só pode ser mudada pelo processo de fechamento diário! .
16) Data documento: Data em que aconteceu a operação.
17) Condição pgto: Condição de pagamento! do movimento.
18) Banco: Serve para selecionar um banco, informe o código do banco desejado e pressione a tecla “Enter” ou ative a consulta, clicando na pasta amarela ao lado do campo ou pressionando a tecla F4 com cursor nesse campo.
19) Código fiscal: Código fiscal de operação. Por padrão o sistema traz o código fiscal que está configurado no comprovante indicado. Vem da tabela de códigos fiscais! . Códigos fiscais múltiplos: quando na tabela de icms! do produto estiver indicado um cfop específico e na tabela de comprovantes! do comprovante utilizado no lançamento estiver indicado que usa cfop da tabela de icms, o sistema vai poder aceitar mais de um cfop no mesmo lançamento. Mas, para que possa ser emitida a nota fiscal com mais de um cfop da forma correta é necessário que a nota de sua Empresa tenha sido adaptada pela Sidicom para funcionar dessa maneira.
20) Observação: Histórico ou comentário a respeito do movimento. Dependendo da configuração da nota fiscal de sua Empresa este campo poderá ser impresso nela.
21) Vendedor: Vendedores! , agentes que participam da venda. Geralmente o vendedor 1 é quem fez a venda, o 2 é um supervisor de um grupo de vendedores e vendedor 3 pode ser um representante, agente do fabricante, etc.
22) Roteiro: Serve para selecionar um roteiro, informe o código do roteiro desejado e pressione a tecla “Enter” ou ative a consulta, clicando na pasta amarela ao lado do campo ou pressionando a tecla F4 com cursor nesse campo.
23) Documento: Número do documento selecionado.
24) Tipo consumo: Esta informação vem como padrão do cadastro do cliente, mas pode ser modificada nesta tela. O sistema calculará o icm de acordo com os valores definidos na coluna “consumidor” ou na coluna “revenda” da tabela de icm! .
25) Emitente: Quando for necessário emitir nota fiscal, marcar “próprio” quando for emitido documento do próprio estabelecimento (na sua Empresa). Marcar “terceiros” quando a nota fiscal tiver sido emitida por outra Empresa (cliente, por exemplo). No caso de movimentos que não exijam emissão de nota fiscal, deixe marcado o padrão, que é “próprio”.
26) Simples Estadual: Funciona somente para Estados da Federação que possuam esta situação tributária (que não gera débitos / créditos de icms) e para Empresas emitentes que se enquadrem nessas regras. O padrão é estar marcado como “não usa”. No caso de que se aplique esta situação de simples estadual, há duas opções: com base icms (o valor do icms fica zerado, mas a base de cálculo não) ou sem base icms (o valor do icms e da base de cálculo ficam zerados).
27) RS competitivo: Indique “S” (sim) neste campo caso a operação esteja enquadrada dentro dos benefícios do “RS competitivo”, que prevê desconto do valor relativo ao icms, abatendo do valor total da nota. Para que isto funcione a configuração da nota fiscal de sua Empresa deve estar adaptada para isso.
28) Isentos: Indique se no movimento haverá isenção para algum dos impostos relacionados.
29) Total do movimento: Mostra o valor total e a quantidade total do movimento.
30) Produtos: Depois de usar o botão “incluir” após o preenchimento dos campos anteriores, se o comprovante informado tiver em sua configuração que é do tipo de movimento “produtos”, o sistema vai habilitar o botão “Produtos” na tela. Com ele podem ser digitadas as informações relativas aos produtos que fazem parte do movimento. Campos e funções disponíveis:
• Produto: Indique o código do produto ou ative a consulta.
• Quantidade: Quantidade de unidades. Quando o produto tiver sub unidades maior que 1 o sistema vai perguntar também a quantidade de sub unidades.
• Lista de preço: Lista de preços a utilizar. Se o cliente tiver uma lista específica e na configuração de usuário ou terminal indicar, o sistema vai trazer a lista utilizada pelo cliente. Caso contrário vai trazer a lista padrão definida na configuração por terminal! . Neste campo pode ser ativada uma consulta que mostra todas as listas de preços em que o produto está cadastrado.
• Preço: Preço unitário do produto na lista indicada. Somente se o usuário tiver permissão poderá alterar o preço manualmente.
• Descontos: Descontos escalonados que podem ser dados sobre o preço informado. Dependendo da permissão do usuário, este não poderá dar descontos ou poderá conceder até o limite estabelecido na lista de preços de venda.
• Estoque: O sistema mostra neste campo o estoque disponível no momento (estoque atual – pedidos em reserva ou separação).
• Incluir: usando este botão o sistema lança o produto no movimento. Se o produto tiver controle de lotes e validades! , o sistema vai perguntar quais os lotes que estão sendo lançados no movimento.
• Lotes: Este botão estará disponível somente se sua Empresa usar o módulo de lotes e validades! e o produto estiver configurado para ter esse controle. Serve para visualizar ou modificar os lotes informados.
• Alterar: Registra a alteração feita em algum campo do produto.
• Comissões: Botão ativo quando nenhum produto está selecionado na tela. Se o usuário tiver permissão poderá alterar a comissão referente ao produto.
• Itens lançados: Botão ativo quando nenhum produto está selecionado na tela, mostra de forma seqüencial todos os produtos que fazem parte do movimento, permitindo que sejam selecionados para uma consulta mais detalhada, para modificação ou exclusão.
• Copiar produtos: Este botão serve para copiar para dentro do movimento que está sendo lançado os itens que fazem parte de outras vendas já lançadas anteriormente no sistema. Ao ativar este botão vai aparecer uma tela de pesquisa. Preencha os filtros e clique em “pesquisa”. Depois selecione um dos movimentos encontrados que o sistema vai trazer os produtos para dentro do lançamento atual.
À medida que os itens são lançados eles são mostrados numa grade na parte inferior da tela. Clicando duas vezes num produto ou digitando seu código no campo código produto, será possível eliminar um produto ou modificar suas informações. Usando a barra inferior de rolagem você pode avançar à direita e ver mais detalhes sobre os produtos, como cálculo de impostos e outras definições.
31) Totais: Este botão mostra os valores totais do movimento. No caso de movimento com produtos, o usuário poderá preencher os seguintes campos:
• Transportadora: Código da transportadora! que vai fazer o frete.
• Frete por conta: Se o frete será pago pelo remetente (1) ou pelo destinatário (2)
• Tipo do volume e volumes: Informe o tipo de volume e quantidade de volumes que compõem o pedido.
• Peso bruto, líquido e cubagem (volume): Aqui pode ser indicado o peso (bruto e líquido, em quilogramas) e a cubagem (volume, em metros cúbicos)
• Frete: Valor do frete a ser cobrado.
• Despesas acessórias: Valor das despesas acessórias.
• Observação nota fiscal: Dependendo da configuração feita para sua Empresa o texto aqui digitado será impresso na nota fiscal.
32) Receita: ...
33) Caixa: ...
34) Incluir: Inclui lançamento de movimento de clientes selecionado.
35) Cancelar: Cancela o movimento selecionado.
36) Botão Sair: Sai da tela “Lançamento movimentos de clientes ”.
Sidicom - Sistemas de Informação.
Created with the Freeware Edition of HelpNDoc: Easy CHM and documentation editor