
Digitação de pedidos
Pedidos > Digitação
Aqui podem ser incluídos novos pedidos de clientes. Também podem ser consultados pedidos já digitados, modificados quaisquer um dos campos de um pedido, alterada a situação de um pedido ou eliminado um pedido. Para chamar um pedido existente ative a consulta, clicando na pasta amarela que está ao lado do campo “número pedido” ou tecle F4 com o cursor estando nesse campo. Aí você poderá consultar os pedidos usando diversos filtros, estando disponível opção para que o sistema grave a ultima pesquisa feita (salvar filtros pesquisa). Assim o usuário, ao selecionar um pedido da tela que mostra o resultado da pesquisa, quando retornar à tela de pesquisa, o sistema mantém os filtros indicados na pesquisa anterior, evitando ter que selecionar de novo todos os filtros. Para limpar os filtros da pesquisa basta desmarcar a opção de salvar. Depois de realizar a pesquisa poderá selecionar um pedido para que o sistema abra todo seu conteúdo. Ativando o botão “clientes” você poderá abrir o cadastro do cliente do pedido que está destacado. Ativando o botão “itens” será possível visualizar todos os produtos do pedido destacado, sem necessidade de abrir o pedido.
O campo "Funcionário" e "Endereço do funcionário" só é ativado quando o cliente selecionado no pedido é uma empresa que tem convênio (em caso de dúvidas sobre o assunto consulte o cadastro de conveniados e cadastro de clientes). Informe aqui o funcionário da empresa conveniada que efetuou a compra. O sistema fará o controle de limite de crédito do mesmo. Marcando o campo “endereço do funcionário” a entrega do pedido será feita no seu endereço residencial. Deixando sem marcar a entrega será efetuada no endereço da empresa (cliente) conveniada.
Sobre o agendamento automático de compromissos, se nas senhas e permissões, na ficha “clientes”, estiver marcado o campo “agendamento automático”, e o cliente relativo ao pedido que está sendo incluído ou modificado não tiver nenhum agendamento em datas posteriores à atual, o sistema vai dar opção ao usuário para já realizar um agendamento logo após a confirmação da inclusão, alteração, ou ao sair da consulta de um pedido.
O pedido pode ser copiado de forma total ou parcial (alguns produtos), usando o botão “copiar” que está disponível na tela de digitação de pedidos (localizado abaixo do botão “novo” no canto superior esquerdo da tela). É um recurso ágil e prático para repetir pedidos de clientes, para fracionar um pedido, no caso de dividi-lo em entregas em datas diferentes, ou para basear-se num pedido já existente alterando itens que façam parte do pedido. Ao ativar este botão vai aparecer uma tela de pesquisa de pedidos, trazendo como padrão os pedidos do dia de movimento do sistema. Modifique os filtros conforme sua necessidade e ative a pesquisa novamente caso você precise. Logo após selecionar um pedido para copiar o sistema vai mostrar uma janela de confirmação, onde poderá ser trocada a filial do novo pedido e também poderá ser definido um multiplicador par as quantidades dos produtos no pedido novo. Assim o sistema vai criar um novo pedido em base ao original que foi selecionado e ir diretamente para a tela de digitação de itens (produtos), onde você poderá alterar itens lançados, excluir ou incluir novos (veja detalhes sobre os campos desta tela no tópico “produtos” do item “campos e funções do pedido”.
Existe outra forma de copiar pedidos, a partir de um pedido novo. Estando na tela de lançamento de produtos, selecione o botão “copiar produtos”, onde também pode ser aplicado um multiplicador para as quantidades. A explicação detalhada desta função está descrita no tópico “produtos” do item “campos e funções do pedido”.
Para trocar de usuário do sistema sem ter que sair da tela do pedido basta teclar F12 e informar o nome de usuário e a senha. Desta forma o sistema vai utilizar os controles de permissões e acesso aos campos do pedido de acordo com as configurações desse usuário. Quando for dado ESC (sair do pedido) o sistema voltará para o usuário que estava antes da troca.
Leve em consideração que vários campos e funções do pedido têm a sua configuração e comportamento determinados pelas permissões do usuário (um usuário pode não ter permissão para modificar um campo) definidas nas senhas e permissões e também pelos parâmetros estabelecidos em configurações por terminal.
A maioria dos campos (exceto aqueles em que o sistema emita um aviso expresso) podem ser preenchidos em qualquer momento, inclusive depois de completar todas as informações existentes no pedido.
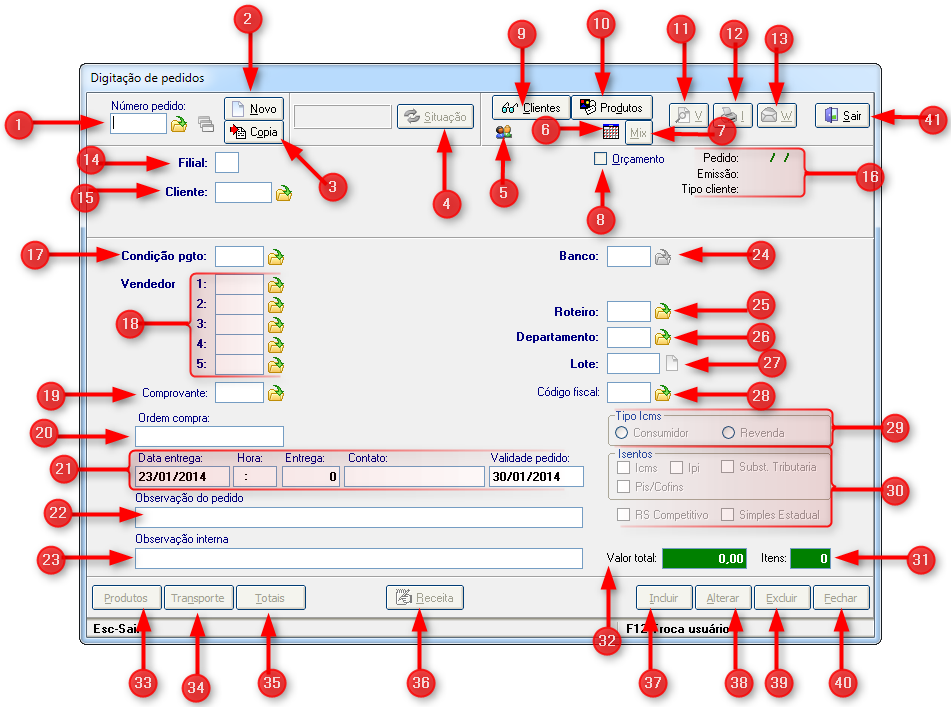
1) Número pedido: Serve para selecionar um pedido, informe o código do pedido desejado e pressione a tecla “Enter” ou ative a consulta, clicando na pasta amarela ao lado do campo ou pressionando a tecla F4 com cursor nesse campo.
2) Novo: Inclui novo cadastro de pedido.
3) Cópia: Permite pesquisar cópias de pedidos existentes.
4) Situação: Com este botão pode ser alterada a situação do pedido. Elas são:
• Pendente: Não reserva estoque.
• Reserva: Reserva o estoque dos produtos.
• Separação: Foi enviado para ser separado fisicamente no estoque.
• Emitido: Foi emitida a nota fiscal ou o pedido já foi enviado. Para emitir um pedido ele tem que estar na situação de separação. Esse processo é feito na tela de Liberação e emissão de notas. Para desfazer a missão de um pedido e ele voltar para reserva tem que ser usada a mesma tela citada. Para poder passar um pedido para a situação de emitido e emitir a nota de forma direta, sem precisar sair da tela de pedidos, basta marcar a opção “emite nota a partir do pedido”, na seção “outros” da ficha “pedidos” da configuração por terminal
• Cancelado: Para ser cancelado o pedido precisa estar na situação pendente.
5) Usuários do movimento: Esta função é representada por um desenho de duas pessoas, localizado abaixo do botão “clientes”, na parte superior da tela. Mostra o usuário que incluiu o pedido e que usuários fizeram algumas alterações, como troca da situação do pedido, troca de vendedor e outras informações. Não são todos os campos alterados que são registrados aqui.
6) Agenda: Esta função é representada por um botão que é o desenho de um calendário, localizado abaixo do botão “produtos”, na parte superior da tela. Aqui você poderá cadastrar ou consultar compromissos na agenda do sistema. Consulte esse tópico do manual para maiores informações sobre suas funcionalidades.
7) Mix: Botão localizado na parte superior da tela (abaixo do botão “produtos”), que permite visualizar a composição da margem de lucro por produto e do total do pedido. Se marcada a caixa “retira icm, pis e cofins da venda” o sistema vai retirar do valor de venda dos produtos a substituição tributária de icms, ipi, pis e confins) Informações:
• Margem bruta e percentual pelo custo médio: Valor total e percentual da margem bruta do produto, feita pela diferença entre o valor líquido do produto em cada venda menos o custo médio do produto no momento em que foi lançado o pedido.
• Margem bruta e percentual pela lista de preço: Valor da margem bruta do produto, feita pela diferença entre o valor líquido do produto em cada venda menos o custo na lista de preços do produto no momento de lançamento do pedido.
• Margem e percentual líquidos: valor e percentual de margem de lucro líquida no pedido, feita pela diferença entre o valor líquido do produto no pedido menos o resultado da soma do preço de compra e do campo “custos” da lista de preços do produto que existia no momento de lançamento do pedido.
• Venda líquidos: Soma do valor líquido de venda dos produtos (preço de venda – descontos – impostos como ipi e substituição tributária – fretes – outras despesas e impostos que são somados ao valor de venda).
Este recurso do “mix” só funcionará para pedidos lançados depois de ter sido instalada a versão 5.25 do sistema. Vendas efetuadas antes da data de atualização dessa versão em sua Empresa terão zerados os valores de custo médio, preço de compra da lista e preço de compra + custos da lista dos produtos vendidos, não tendo validade portanto para calcular de forma correta as margens de lucro.
8) Orçamento: Marque quando se tratar de um simples orçamento, que ainda não foi nem confirmado como um pedido, caso haja interesse em sua Empresa de realizar este tipo de controle. Usa-se este campo quando não é suficiente o controle exercido pela situação “pendente” do pedido, que é uma situação aonde o sistema não reserva estoque. A diferença seria que um pedido pendente marcado como “orçamento” é uma cotação, um simples orçamento feito por um cliente e o que não está marcado é um pedido que o cliente confirmou, mas que a Empresa não vai fazer reserva nem separação de estoque ainda.
9) Clientes: Informe o código do cliente. Para ativar a consulta do cadastro de clientes, clique na pasta amarela que está ao lado do campo ou tecle F4. Depois de informar o cliente o sistema vai fazer uma análise de crédito do mesmo. Dependendo da configuração que o usuário tiver em sua senha (senhas e permissões) o sistema ira bloquear o pedido, o cadastro do cliente ou apenas emitir um aviso sem realizar nenhum bloqueio, em uma das seguintes situações:
• Cliente excedeu seu limite de crédito.
• Tem pelo menos um cheque nas situações devolvido, reapresenta ou jurídico.
• Tem pelo menos uma conta vencida além do limite de tolerância definido no cadastro do cliente no campo “retarda bloqueio vencimento”.
10) Produtos: Este botão localizado na parte superior da tela abre uma consulta de cadastro de produtos, com informações como código, nome, preço , estoque e outras. Serve para consultar os produtos sem precisar abrir um pedido. Um dos recursos que existe nesta tela é o de poder copiar o nome do produto selecionado para a área de transferência do Windows, possibilitando que ele seja colado em qualquer outro programa. Para isso basta teclar “ctrl + c”.
11) Visualizar: Visualiza o pedido selecionado.
12) Imprimir: Imprime o pedido selecionado.
13) Internet: Endereço eletrônico.
14) Filial: Código da filial que deseja registrar o pedido selecionado.
15) Cliente: Serve para selecionar um cliente, informe o código do cliente desejado e pressione a tecla “Enter” ou ative a consulta, clicando na pasta amarela ao lado do campo ou pressionando a tecla F4 com cursor nesse campo.
16) Dados pedido: Mostra os dados do pedido como data e hora do pedido, emissão e tipo de cliente.
17) Condição pgto: Condição de pagamento do pedido.
18) Vendedor(es): Vendedores, agentes que participam da venda. Geralmente o vendedor 1 é quem fez a venda, o 2 é um supervisor de um grupo de vendedores e vendedor 3 pode ser um representante, agente do fabricante, etc.
19) Comprovante: Serve para selecionar um comprovante, informe o código do comprovante desejado e pressione a tecla “Enter” ou ative a consulta, clicando na pasta amarela ao lado do campo ou pressionando a tecla F4 com cursor nesse campo. Código de comprovante utilizado pelo pedido. Serve para diferenciar tipos de pedido de acordo com sua origem, tipo de documento a ser impresso pelo sistema, etc.
20) Ordem compra: Número de ordem de compra através do qual o cliente identifica o pedido. O pedido poderá ser também consultado por este campo. Na impressão do pedido é relacionado este campo. Dependendo da configuração de sua Empresa, este campo pode ser impresso também na nota fiscal.
21) Dados do pedido: Pode ser definida uma data específica de entrega do pedido, além do horário e contato (pessoa) que vai receber. Na validade, no caso de orçamentos, é a validade do mesmo.
22) Observação do pedido: Observação geral que será impressa no pedido e na nota fiscal.
23) Observação interna: Observação de uso interno. Será impressa nos relatórios internos de pedidos somente. Utilizada para consultas. Exemplo: aqui podem ser digitadas situações especiais solicitadas pelo vendedor ao gerente para que o mesmo libere, pedindo descontos, prazos diferenciados, etc. O gerente então pede uma consulta somente dos pedidos com observação interna para fazer a análise e liberação ou não das solicitações.
24) Banco: Banco, que indica aonde será feita a cobrança no caso de vendas a prazo. Vem da tabela de bancos.
25) Roteiro: Serve para selecionar um roteiro, informe o código do roteiro desejado e pressione a tecla “Enter” ou ative a consulta, clicando na pasta amarela ao lado do campo ou pressionando a tecla F4 com cursor nesse campo.
26) Departamento: Serve para selecionar um departamento, informe o código do departamento desejado e pressione a tecla “Enter” ou ative a consulta, clicando na pasta amarela ao lado do campo ou pressionando a tecla F4 com cursor nesse campo. Departamento onde está sendo feita a venda.
27) Lote: Pedidos podem ser agrupados baixo um mesmo número de lote, permitindo que sejam manipulados não só de forma individual, mas em lotes. Ao incluir um novo pedido o sistema repete neste campo o número de lote do pedido digitado anteriormente.
28) Código fiscal: Código fiscal de operação. Por padrão o sistema traz o código fiscal que está configurado no comprovante utilizado no pedido. Vem da tabela de códigos fiscais. Códigos fiscais múltiplos: quando na tabela de icms do produto estiver indicado um cfop específico e na tabela de comprovante do comprovante utilizado no pedido estiver indicado que usa cfop da tabela de icms, o sistema vai poder aceitar mais de um cfop no mesmo pedido. Mas, para que possa ser emitida a nota fiscal com mais de um cfop da forma correta é necessário que a nota de sua Empresa tenha sido adaptada pela Sidicom para funcionar dessa maneira.
29) Tipo Icms: Indique se o icms da venda será tratado como revenda ou consumo (podem ter alíquota diferenciada de acordo com a configuração da tabela de icms). Esta informação já vem do cadastro do cliente e somente deve ser alterada em operações com situação especial.
30) Isentos: Marque os campos respectivos no caso da operação ser isenta de algum dos impostos relacionados. Se o cliente sempre uma situação de isenção, isso deve estar definido em seu cadastro e será atualizado de forma automática no pedido. O Simples estadual funciona somente para Estados da Federação que possuam esta situação tributária (que não gera débitos / créditos de icms) e para Emitentes que se enquadrem nessas regras. O padrão é estar marcado como “não usa”. No caso de que se aplique esta situação de simples estadual, há duas opções: com base icms (o valor do icms fica zerado, mas a base de cálculo não) ou sem base icms (o valor do icms e da base de cálculo ficam zerados).
31) Itens: Mostra o número de itens do pedido selecionado.
32) Valor total: Mostra o valor total do pedido selecionado.
33) Produtos: Este botão estará disponível depois de usar o botão “incluir” ou quando se tratar de modificação de pedidos já existentes. Habilita a tela aonde são informados os produtos que fazem parte do pedido, que tem os seguintes campos e funções:
• Produto: Indique o código do produto ou ative a consulta. Também funciona usar o leitor de código de barras.
• Quantidade: Quantidade de unidades. Quando o produto tiver sub unidades maior que 1 o sistema vai perguntar também a quantidade de sub unidades.
• Peças: No caso de produtos com peso variável o sistema dá opção de que seja informada a quantidade de peças solicitadas pelo cliente, nos casos em que ele não expresse o seu pedido em peso (que é indicado no campo “quantidade”), mas em “peças”. Neste caso o único inconveniente seria que o sistema não tem como calcular o valor do item, pois sua quantidade estará zerada (o que só seria necessário no caso de orçamentos). O peso poderá ser informado no momento da pesagem, na tela de pesagem de produtos dos pedidos. Nesse caso, a quantidade de peças serve como referência para quem vai realizar a separação e pesagem do produto.
• Lista: Lista de preços a utilizar. Se o cliente tiver uma lista específica e na configuração de usuário ou terminal indicar, o sistema vai trazer a lista utilizada pelo cliente. Caso contrário vai trazer a lista padrão definida na configuração por terminal. Neste campo pode ser ativada uma consulta que mostra todas as listas de preços em que o produto está cadastrado.
• Preço: Preço unitário do produto na lista indicada. Somente se o usuário tiver permissão poderá alterar o preço manualmente. Se for permitido pode ser ativada uma consulta neste campo onde aparece o preço do produto em todas as listas com o custo, margem e preço de venda, alem do histórico de todas as ocasiões em que o cliente comprou o produto, indicando quantidade, preço e outras informações.
• Descontos: Descontos escalonados que podem ser dados sobre o preço informado. Dependendo da permissão do usuário, este não poderá dar descontos ou poderá conceder até o limite estabelecido na lista de preços de venda.
• Altera comissões: Se o usuário tiver permissão poderá alterar a comissão que o vendedor vai ganhar especificamente neste produto no pedido.
• Estoque: O sistema mostra neste campo o estoque disponível no momento (estoque atual – pedidos em reserva ou separação). Se o pedido estiver sendo digitado na situação de reserva (isso pode ser definido em configuração por terminal), logo após incluir o produto no pedido o sistema já reserva o estoque, fazendo com que ele não fique disponível para outros usuários. Nesse caso, para que a quantidade do pedido volte ao estoque tem que ser alterada sua situação para “pendente”.
• Lotes: Este botão estará disponível somente se sua Empresa usar o módulo de lotes e validades e o produto estiver configurado para ter esse controle. Serve para mostrar quais lotes foram escolhidos pelo sistema, permitindo também, dependendo das senhas e permissões do usuário, que sejam modificados os lotes do pedido. Por padrão o sistema sempre seleciona primeiro os lotes mais antigos.
• Copiar produtos: Este botão estará disponível somente para pedidos novos. Ao ativar este botão vai aparecer uma tela de pesquisa de pedidos, trazendo como padrão os pedidos do dia de movimento do sistema. Modifique os filtros conforme sua necessidade e ative a pesquisa novamente caso você precise. Antes de ativar o botão você pode utilizar o campo “multiplicador quantidade”. O valor que você colocar nesse campo será multiplicado pelas quantidades de cada produto do pedido original, fazendo com que a cópia fique com a quantidade dos produtos com o valor resultante dessa multiplicação. Deixando o multiplicador com valor = 1 as quantidades permanecerão as mesmas do pedido original.
• Desconto global: Botão ativo quando nenhum produto está selecionado na tela, servindo para definir os mesmos descontos para todos os produtos do pedido.
• Agenda: esta função é representada por um botão que é o desenho de um calendário, localizado entre os botões “desconto global” e sair, no canto superior direito da tela. Aqui você poderá cadastrar ou consultar compromissos na agenda do sistema. Consulte esse tópico do manual para maiores informações sobre suas funcionalidades. À medida que os itens são lançados eles são mostrados numa grade na parte inferior da tela. Clicando na coluna “cód” os produtos serão classificados pelo código (podendo alternar entre ordem ascendente ou descendente
34) Transporte: Este botão permite armazenar, modificar e visualizar informações específicas sobre o transporte relativo ao pedido.
• Transportadora: Código da transportadora que vai fazer o frete.
• Frete por conta: Se o frete é por conta do remetente ou destinatário, você pode modificar este campo. Como padrão o sistema vai usar a configuração que for determinada na configuração por terminal , mas se no cadastro de clientes Estiver indicado que é por conta do destinatário ou do remetente, o sistema vai trazer esta informação para o pedido.
• Tipo do volume e volumes: Informe o tipo de volume a quantidade de volumes que compõem o pedido. Se na configuração por terminal estiver marcado para calcular volumes dos produtos o sistema vai fazer o cálculo automático, determinando 1 volume para cada unidade vendida. A quantidade de volumes também pode ser determinada de forma mais ágil e manualmente na tela de emissão de etiquetas para expedição .
• Peso bruto, líquido e cubagem (volume): Se na configuração por terminal estiver marcado para calcular o peso e o volume dos produtos o sistema vai fazer o cálculo automático em base aos valores existentes nesses campos no cadastro de produtos. Caso a opção de calcular automaticamente peso e volume não estiver marcada na configuração por terminal, pode ser usado o botão “calcular”, que o sistema busca esses dados no cadastro dos produtos e faz o cálculo no momento. Se no cadastro dos produtos o peso e volume não estiverem informados, você deverá informar manualmente o total de peso e/ou volume do pedido caso necessário.
35) Totais: Com este botão podem ser vistos mais detalhes sobre os totais do pedido, além de poder informar valor de frete, despesas acessórias, observações para sair na nota fiscal (depende da configuração que foi definida para imprimir a nota fiscal de sua Empresa) e outros dados. Os campos somente podem ser alterados se o pedido estiver em situação reserva ou pendente. O campo “despesas acessórias” pode ter um valor atribuído de forma automática. Quando no cadastro do cliente estiver indicado que o cliente “paga custo bloqueto do banco” (ficha “dados adicionais” do cadastro de clientes), o sistema irá incluir o valor informado no campo “custo bloqueto” da tabela de bancos aqui no campo de despesas acessórias do pedido.
36) Receita: Serve somente para incluir receita de produtos controlados. Ao clicar neste botão, o sistema abre uma janela para inserir os dados da receita como: número da receita e código do responsável técnico.
37) Incluir: Inclui cadastro de pedido selecionado.
38) Alterar: Confirma alterações realizadas.
39) Excluir: Exclui o cadastro de pedido selecionado.
40) Fechar: Fecha o cadastro de pedido selecionado.
41) Botão Sair: Sai da tela “Digitação de pedidos”.
Sidicom - Sistemas de Informação.
Created with the Freeware Edition of HelpNDoc: Easy to use tool to create HTML Help files and Help web sites